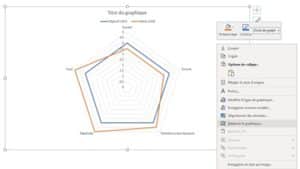Si vous êtes souvent amené à faire des enquêtes qualité proposant des questions de types « évaluation », vous devriez peut-être utiliser un graphique radar dans Excel pour illustrer vos données. En effet, ce type de graphique, qui est très rarement utilisé, vous permet de comparer des résultats réels aux objectifs.
Bien entendu, il y a d’autres graphiques que vous pourrez utiliser et découvrir via une formation Excel à distance, mais dans ce tutoriel nous allons surtout parler du radar.
Utiliser un graphique radar dans Excel : les règles pour le tableau
Avant de générer un graphique radar il faut s’assurer que vos colonnes aient bien des en-têtes. Vous devez également éviter les lignes et les colonnes complètement vides dans un tableau. En effet, en ayant des colonnes sans en-têtes vous risquez de manquer des données dans le graphique créer. Aussi, sachez que les lignes et les colonnes complètement vides vont automatiquement scinder votre tableau en plusieurs parties. Du coup, Excel ne pourra pas déterminer la plage de cellules qui constituent votre tableau lors de la création du graphique.
Formation bureautique à distance
Comment créer un graphique radar dans Excel pour illustrer des données ?
Pour mieux comprendre l’objectif nous allons prendre le cas de figure suivant :
Alice est pâtissière à son compte est elle vend des cupcakes via son site en ligne depuis 2019. En 2020, elle décide de proposer une enquête qualité à ses clients pour savoir si l’entreprise à atteint ou dépasser ces objectifs concernant les critères suivants : Accueil, Écoute, Pertinence des réponses, Réactivité et Suivi. À savoir que les notes vont de 1 à 5.
Après avoir reçu les résultats des enquêtes, Alice prend le temps de créer le tableau suivant :
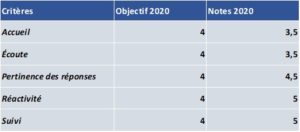
Plus tard, elle se rend compte que ce serait bien de créer un graphique à partir de ce tableau-là et se demande lequel choisir.
Nous allons donc proposer un graphique radar.
Les étapes à suivre pour créer un graphique radar
Après avoir créer le tableau avec les différentes données, il faut tout simplement commencer par cliquer sur une des cellules du tableau. Une fois que c’est fait il suffit d’aller dans l’onglet « Insertion » et de choisir l’icône représentant le graphique « Radar ».
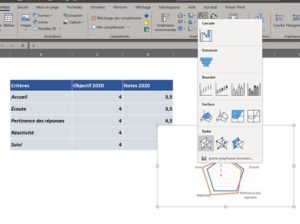
Une fois que c’est fait, le graphique va être inséré en tant qu’objet sur la feuille active. Bien entendu, il est possible de déplacer ce dernier sur une nouvelle feuille en faisant un clic droit sur la zone blanche dans laquelle il se trouve et en choisissant « Déplacer le graphique ».
Par la suite, dans la boîte qui apparaît il suffit de cocher « Nouvelle feuille » et de donner un nom à la feuille de graphique dans laquelle le radar sera transféré. Afin de valider, il n’y a qu’à cliquer sur « OK ».
Comment lire un graphique Radar dans Excel ?
Dans la capture ci-dessous nous pouvons voir que l’objectif pour le suivi a été largement dépassé. Cependant, en ce qui concerne l’accueil il faudra faire des efforts. Mais bon, Alice ne doit pas baisser les bras et continuer à persévérer !
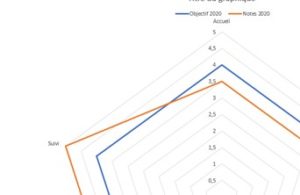
Enfin de compte, même si à première vue le graphique semble aller dans tous les sens, il reste quand même lisible. Bien sûr, il est possible de modifier ce graphique en utilisant les onglets contextuels qui y sont rattacher.
N’hésitez pas à explorer les multiples fonctionnalités qui vous sont proposées par le tableur de Microsoft. Prenez contact avec nous pour la mise en place de votre formation Excel. Nos programmes sont disponibles sur Mon Compte Formations. Nos formations éligibles CPF ont un reste à charge à 0 euros pour la majorité de nos apprenants.