Power Query est un outil utilisant la business intelligence. Disponible dans Excel, ce dernier vous permet d’importer des données de différentes sources, de les transposer et de les nettoyer. Dans l’article du jour, nous vous proposons de découvrir pourquoi utiliser Power Query.
À noter que ce tuto n’est qu’une intro de ce que vous pouvez faire avec l’outil Power Query. Si cela vous intéresse, vous pouvez également opter pour une formation Excel à distance CPF sur Power Query.
Utiliser Power Query : Comment importer des données ?
Dans l’exemple ci-dessous, nous avons des données insérées dans deux colonnes. Cependant, vous remarquerez que les produits, les dates et les régions se retrouvent dans la même colonne. Ici, l’objectif serait d’importer dans un premier temps, les données dans Power Query. Ensuite, il faudra trouver le moyen de mettre les dates, les produits et les régions dans des colonnes distinctes.
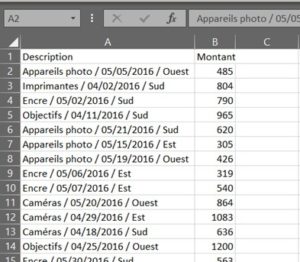
Afin d’importer les données dans Power Query, il vous faut dans un premier temps mettre vos données sous forme de tableau Excel, en suivant ces étapes :
- Tout d’abord, cliquez sur une cellule du tableau.
- Ensuite, sous l’onglet « Insertion », cliquez sur « Tableau ».
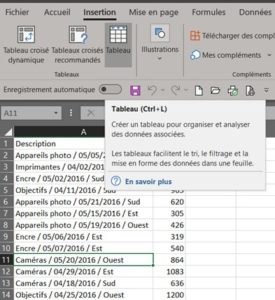
- Dans la boîte de dialogue qui apparaît, veillez à ce que la case « Mon tableau a des en-têtes » soit cochée.
- Une fois que c’est fait, cliquez sur « OK ».
Par la suite, vous pourrez importer vos données dans Power Query en suivant ces étapes :
- Cliquez dans une cellule du tableau.
- Sous l’onglet « Données », cliquez sur « À partir de Tableau ou d’une Plage ».
- Une fois que c’est fait, vous retrouverez vos données dans l’éditeur Power Query.
Formation bureautique à distance
Comment utiliser Power Query : Fractionner une colonne
Après avoir importé les données de votre tableau dans Power Query, vous pourrez maintenant fractionner la première colonne pour séparer les produits, les dates et les régions dans trois colonnes distinctes. Pour effectuer cette opération, suivez ces étapes :
- Dans le volet « Paramètres d’une requête », à droite de l’écran, cliquez sur la petite croix qui se trouve à gauche de « Type modifié ». En effet, Power Pivot va automatiquement catégoriser vos données par type. Du coup, cette étape vous permet de décatégoriser les types de données.

- Sélectionner la première colonne en cliquant sur son en-tête.
- Sous l’onglet « Transformer » de Power Query, sélectionner « Fractionner la colonne », dans le groupe « Colonne Texte ».
- Dans le menu déroulant qui s’affiche choisissez « Par délimiteur ».
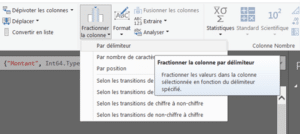
- Ici, le délimiteur est le caractère qui sépare vos données et, dans notre cas de figure, il s’agit d’une espace suivie d’un slash, suivi d’une espace « / ».
- Dans la boîte « Fractionner la colonne par délimiteur », saisissez le délimiteur dans la zone se trouvant juste en dessous de « Personnalisé ».

- Une fois terminé, vous retrouverez désormais vos données séparées dans de différentes colonnes.
- Avant de valider vos données, il vous faut définir le type de données que vous retrouvez dans chaque colonne. Afin de le faire, cliquez sur le petit bouton « ABC » qui se trouve à gauche de chacune des en-têtes.
- Pour la colonne « Date » vous aurez des erreurs car les dates sont entrées sous un format américain avec le mois, le jour et l’année. Dans ce cas de figure, choisissez « Utilisation des paramètres régionaux ».
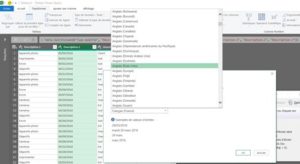
- Une fois ce que c’est fait, vous verrez que vos dates seront alignées à droite.
- Pour terminer, vous n’avez qu’à renommer vos colonnes en double cliquant sur chaque en-tête.
Pour charger votre résultat sur Excel, sous l’onglet « Accueil », cliquez sur le menu déroulant « Fermer et charger » et choisissez « Fermer et charger dans… ».
- Dans la boîte de dialogue « Importation de données », veillez à ce que la case « Nouvelle feuille de calcul » soit cochée et faites « OK ». Vous retrouverez votre tableau sur une nouvelle feuille.
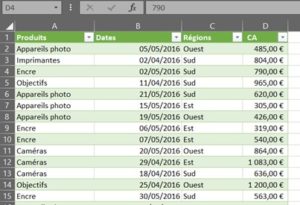
Vous l’aurez compris, utiliser Power Query n’est pas aussi compliqué que cela en a l’air. Cependant, dans ce tuto nous n’avons abordé que la base du sujet. Vous pourrez, si vous souhaitez allez plus loin dans la découverte et la maîtrise de cette fonctionnalité, profiter de notre formation Power Query à distance CPF.










