Vous vous demandez à quoi servent les fonctions dans Excel et comment les utiliser efficacement dans vos documents ?
En attendant de suivre une formation en ligne à distance sur Excel, découvrez cet article qui saura vous répondre.
C’est une certitude, le logiciel Excel est l’un des plus utilisé dans les entreprises quand il s’agit d’analyser des données et de faire des calculs et des graphiques. Cependant, quand on débute sur ce fameux tableur, on a tendance à se perdre facilement lors de l’utilisation des calculs et des fonctions.
Comment accéder aux fonctions dans Excel ?
Pour comprendre la base des formules et des fonctions sur Excel, vous n’avez pas besoin de toute une session de formation à distance. Vous pouvez le découvrir via ce tutoriel.
Pour commencer, les fonctions permettent d’automatiser certaines tâches dans Excel. Toutes les fonctions sont accessibles dans l’onglet « FORMULES »
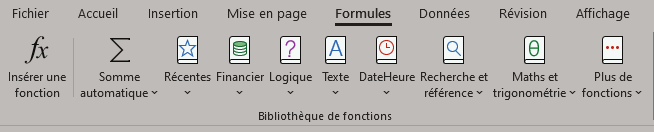
Les fonctions les plus courantes vous sont proposées et organisées par famille. Vous avez également accès aux fonctions récemment utilisées via l’icône du même nom.
Le bouton « INSERER UNE FONCTION » donne accès à l’assistant de fonction et toutes les fonctions proposées dans EXCEL.
La boite de dialogue « INSERER UNE FONCTION » s’affiche :
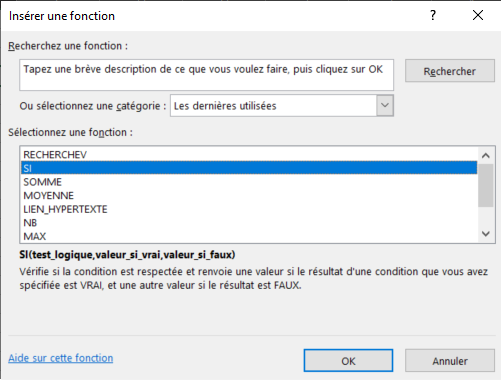
Vous avez deux possibilités : soi vous saisissez une description dans la zone « Recherchez une fonction », soi vous sélectionnez une catégorie (famille) qui correspond à la fonction que vous recherchez.
Formation bureautique à distance
Comment insérer une fonction ?
Dans l’exemple suivant, imaginons que vous souhaitez afficher « BRAVO » dans la colonne C si le vendeur a fait une vente de plus de 600 €. Si ce n’est pas le cas, le logiciel devrait plutôt afficher « ENCORE UN PETIT EFFORT ».
Afin d’effectuer cette tâche, nous allons choisir la fonction « SI » dans la boîte de dialogue « Insérer une fonction » et cliquer sur « OK ».
La boîte de dialogue « ARGUMENTS DE LA FONCTION » s’ouvre et chaque zone correspond à un argument :
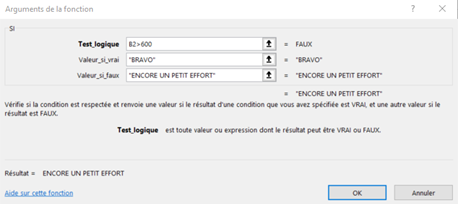
Test_logique : dans cette zone, vous allez insérer votre condition. Ici, Excel doit vérifier si le montant qui s’affiche dans la cellule B2 et supérieur à 600. Ainsi, il pourra renvoyer un résultat. Donc, vous allez insérer : B2 > 600
Remarquez qu’à droite de la zone, Excel vous affiche « FAUX » car 532 n’est pas supérieur à 600.
Valeur_si_vrai : ici, indiquez le résultat que Excel doit afficher si le résultat est VRAI. Dans ce cas de figure, vous allez écrire BRAVO.
Notez, qu’en cliquant dans la zone valeur_si_faux, après l’insertion de BRAVO dans valeur_si_vrai, le texte sera automatiquement mit entre parenthèses.
Valeur_si_faux : Dans ce champ, insérez ENCORE UN PETIT EFFORT. Cela correspond au résultat que vous souhaitez afficher si le test logique renvoi FAUX. Du coup, si la valeur se trouvent dans la cellule B2 est inférieure à 600.
Faites « OK » et utiliser la poignée de recopie pour recopier votre formule jusqu’à la fin de votre tableau. Et voilà ! Le tour est joué et il ne vous reste plus qu’à modifier les chiffres de la colonne B. L’objectif est de vérifier si le résultat change en fonction de la valeur insérée.
Vous souhaitez en savoir plus sur l’utilisation des fonctions et des formules dans Excel pour automatiser des résultats dans vos tableaux ? N’hésitez surtout pas à consulter notre programme de formation Excel à distance CPF pour découvrir ce que nous vous proposons.











