Quand on débute sur le logiciel de bureautique Microsoft Word, on a souvent tendance à utiliser la barre d’espace pour insérer plus d’espace entre les mots pour réaligner ces derniers. Cependant, cette méthode est loin d’être la plus efficace. Aujourd’hui, nous allons vous montrer comment utiliser les différentes tabulations dans Word afin que vous puissiez mieux gérer les espaces et l’alignement des textes dans votre document.
Avant d’entrer dans le vif du sujet, sachez que ce tuto fait partie des formations Word à distance que nous vous proposons.
Utiliser les différentes tabulations sur Word : Quels sont les différents types de tabulations ?
Tout d’abord, sachez qu’une tabulation permet de définir le point d’arrêt ou de début de votre texte. Il faut savoir que Word propose 5 types de tabulations :
· Gauche
Cette tabulation est placée à gauche de votre texte. Du coup, ce que vous allez saisir débutera de la gauche vers la droite à partir du point d’insertion de la tabulation.
· Droite
Dans ce cas de figure, la tabulation se trouve à droite du texte. Autrement dit, tout ce que vous saisirez débutera de la droite vers la gauche.
· Centrée
Le texte est centré par rapport à la tabulation.
· Décimale
Ici, la tabulation ne s’applique que sur les décimales. Du coup, la décimale est centrée par rapport à la tabulation. En d’autres termes, les chiffres qui se trouvent à gauche de la décimale seront saisis de la droite vers la gauche et les chiffres qui se trouvent à droite de la décimale seront saisis de la gauche vers la droite.
· Barre
Cette tabulation a pour objectif de dessiner automatiquement une barre verticale qui permet de séparer les informations.
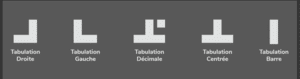
Comment insérer des tabulations dans un document Word ?
Afin d’insérer les tabulations gauche, droite, centrée ou décimale, il vous faut suivre ces étapes :
- Tout d’abord, à gauche de la règle horizontale, vous retrouverez l’icône représentant soi une tabulation ou un retrait. Afin d’utiliser la tabulation que vous souhaitez, il vous faut cliquer plusieurs fois sur cette icône. (À noter que par défaut, c’est l’icône de la tabulation gauche qui apparaît.)
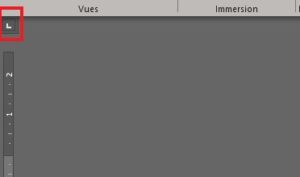
- Une fois que s’est fait, vous n’avez qu’à positionner votre curseur juste en dessous d’un des chiffres affichés sur la règle et de cliquer. Vous pourrez ainsi insérer ce que l’on appelle les taquets de tabulations.
- Pour terminer, afin de voir le résultat, insérez des tabulations dans votre texte à l’aide de la touche « Tab ».
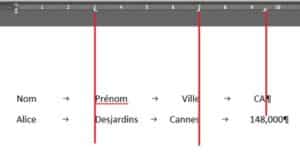
Concernant la tabulation barre, vous n’avez pas à utiliser la touche « Tab » pour l’insérer. C’est à vous de décider où vous souhaitez l’insérer par rapport à votre texte. Cependant, afin de l’insérer, il vous faut utiliser la règle horizontale.
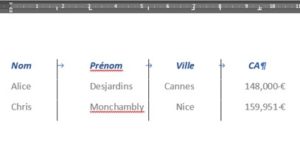
Désormais, il est certain que vous n’allez plus à taper plusieurs fois sur la barre d’espacement pour insérer des espaces plus larges entre les mots d’une même ligne ou de plusieurs lignes. Pour aller plus loin dans l’utilisation des tabulations dans Word, pourquoi ne pas opter pour une de nos formations Word à distance ?










