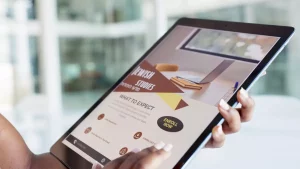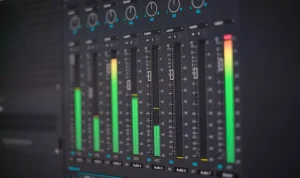Voici un tuto des fonctionnalités basiques de Photoshop que vous aborderez durant nos formations Photoshop et qui vous expliquent les trucs et astuces à utiliser pour démarrer rapidement.
Rassurez-vous, vous n’avez pas à être un utilisateur avancé du logiciel pour pouvoir utiliser ces différents outils.
Vous avez toujours pensé que la retouche d’images de base était compliquée ? Comment enlevez des boutons ? Transformez des images ?
Un flow de questions auxquelles cet article va essayer de répondre.
5 astuces pour débutants sur Photoshop :
1. Comment transformer vos images ?
Cliquez sur le menu Edition > ensuite sur Transformation > puis sélectionnez l’option que vous souhaitez.
Sinon, utiliser les raccourcis clavier suivants pour vous faciliter la tâche :
Pour commencer, faites CTRL + T sur votre clavier pour faire apparaître un cadre de transformation tout autour de votre image. Les poignées carrés qui vont vous permettre de revoir la taille de votre image. Pour ce faire, il vous faudra positionner votre curseur sur l’un des angles du cadre et de tirer vers l’intérieur. Validez la transformation avec la touche Entrée.
Afin de créer une symétrie de votre image, faites CTRL+T suivi d’un clic droit sur votre image. Dans la liste d’options qui apparaît choisissez la symétrie que vous voulez.
Pour pouvoir réaliser des torsions sur des images, il vous suffit de faire CTRL+T sur le calque contenant l’image. Ensuite, faites un clic droit et sélectionner Torsion. Ainsi, en utilisant les poignée du cadre de transformation, vous pourrez modifier votre image en y appliquant une torsion.
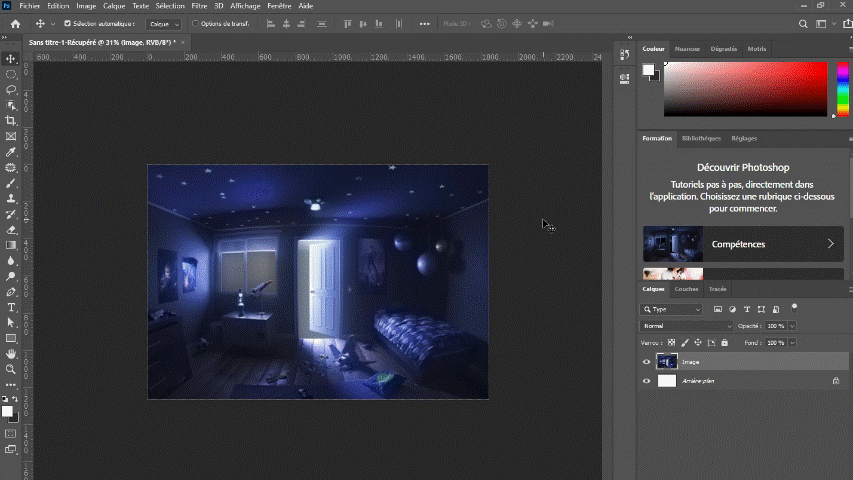
2. Tuto Photoshop : Comment modifier l’unité de mesure d’un document ?
Si vous travailler sur un document destiné à l’impression, vous devrez utiliser le millimètre comme unité de mesure. Soyez rassuré, il y a plusieurs méthodes qui vous permettront d’effectuer cette action.
- Faites CTRL + R sur le clavier pour faire apparaître les règles verticales et horizontales.
- Ensuite, faites un clic droit sur l’une des règles (horizontale ou verticale), et choisissez « Millimètre ».
Autre méthode :
- Cliquez sur le menu « Édition » et cliquez, tout en bas, sur « Préférences ».
- Par la suite, choisissez « Unités et règles ».
- Enfin, cliquez dans le menu déroulant qui s’affiche à droite et choisissez « Millimètres ».
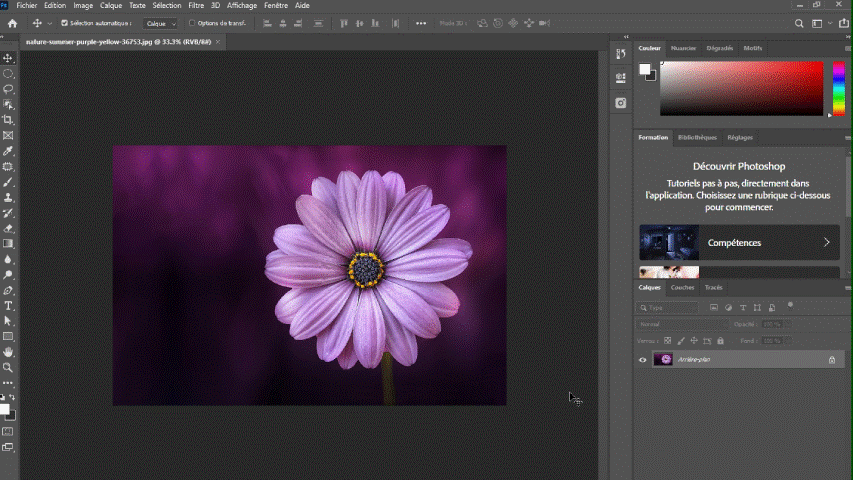
3. Tuto Photoshop : Comment sélectionner l’outil Lasso Magnétique ?
Parmi les outils très pratiques de Photoshop, on retrouve le « Lasso Magnétique ». Il permet de sélectionner rapidement un objet s’il y a un contraste prononcé entre ce dernier et son arrière plan.
Grosso modo, l’outil vous permet de tracer le contour de l’objet que vous souhaitez sélectionner et par la suite, le séparer du reste de votre image.
Pour utiliser ce lasso, voici les étapes à suivre :
- Tout d’abord, pour sélectionner l’outil « Lasso Magnétique » dans la barre d’outils, cliquez en maintenant le clic sur l’outil Lasso. Cela fera apparaître un menu d’outils parmi lesquels vous retrouverez le « Lasso Magnétique ». Sélectionnez ce dernier.
- Ensuite, positionnez votre curseur non loin de la bordure de l’objet, cliquez, maintenez le clic et glisser tout autour de l’objet.
- Une fois que vous aurez fait le tour de l’objet, relachez le clic et vous aurez une sélection.
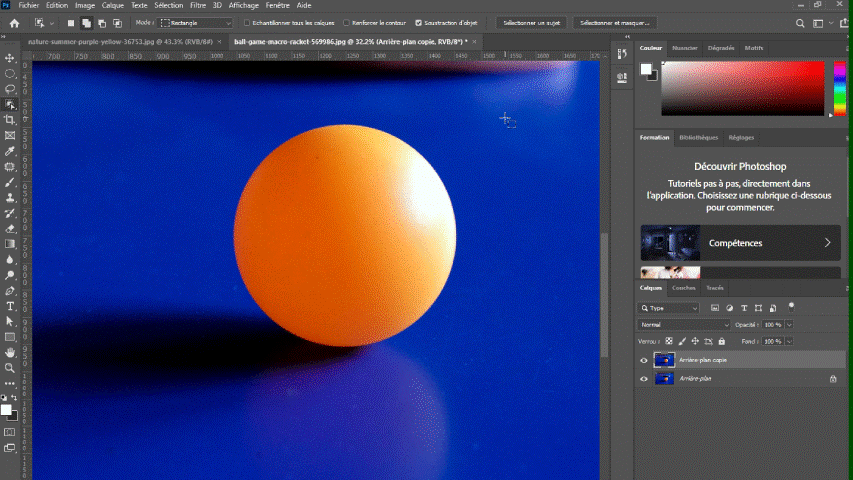
4. Comment sélectionner avec la baguette magique ?
Le saviez-vous, vous n’avez pas besoin d’être Merlin l’enchanteur ou la fée clochette pour utiliser une baguette magique ! En effet, ce logiciel d’Adobe vous propose cet outil qui vous permet de sélectionner des objets par rapport à leurs nuances de couleurs.
On utilise la « Baguette Magique » quand on a à sélectionner un arrière plan que l’on souhaite modifier.
Afin d’utiliser cet outil, suivez les étapes ci-dessous :
- Dans la barre d’outils, cliquez sur la Baguette Magique.
- Ensuite, cliquez sur une partie de l’arrière-plan.
- Cliquez autant de fois qu’il vous faut pour ajouter des sélections à votre première sélection.
- Attention : vérifiez que l’icône « Ajouter à la sélection » soit bien active afin de pouvoir cumuler les sélections. »
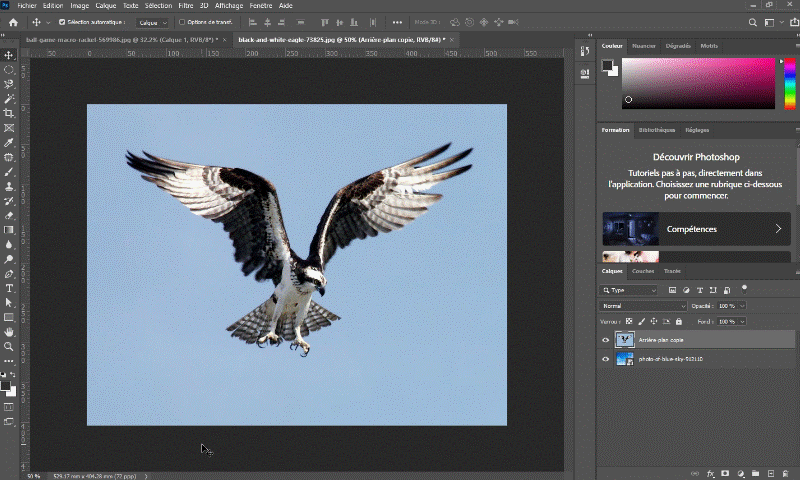
5. Tuto Photoshop : Comment utiliser l’outil forme personnalisée
En utilisant Photoshop, vous avez également la possibilité d’utiliser des formes personnalisées à votre créa.
Dans la barre d’outils vous tomberez sur toute une panoplie de formes qui vous sont proposées. Par exemple, vous pouvez facilement créer un carré, un rectangle, un triangle ou même un cercle. Ce n’est pas tout, l’outil forme personnalisées permet quant à elle, d’avoir accès à une bibliothèque de formes telles que des flèches ou des bulles de dialogues entre autres.
Comment faire ?
- Dans la barre d’outils, maintenez le clic sur l’outil « Rectangle ».
- Ensuite, dans le menu qui apparaît, choisissez « Outil forme personnalisée ».
- En haut, dans la barre de contrôle, vous avez accès à un menu déroulant avec plusieurs formes. Choisissez celle qui vous convient !
Avec ces 5 astuces, vous pourrez déjà commencer à faire des montages basiques sur le logiciel Photoshop. Ce n’est pas tout, nous allons très bientôt vous en proposer d’autres. Si vous souhaitez découvrir tous les outils de Photoshop, n’hésitez surtout pas à nous contacter.