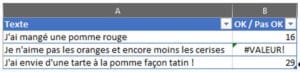Vous travaillez surtout avec du texte dans vos tableaux ? Dans ce cas, le tuto du jour pourrait vous être grandement utile ! En effet, nous vous proposons de découvrir comment trouver un texte avec une formule dans Excel. Vous l’aurez compris, les formules ne servent pas seulement qu’à faire des calculs. De plus, elles ne sont pas aussi compliquées à comprendre.
Avant de poursuivre avec ce petit tuto pratique, sachez que ces manipulations font partie de la formation Excel à distance que nous vous proposons. Donc, si vous souhaitez aller plus loin dans l’utilisation de ce type de fonction, nous vous invitons à nous contacter !
Trouver un texte avec une formule dans Excel : partons à la découverte de TROUVE
Commençons par la bonne nouvelle ! Pour trouver un texte dans le tableur de Microsoft, il nous faut utiliser la fonction « TROUVE ». C’est certain que ce n’est pas demain la veille que vous oublierez le nom de cette fonction.
Comment utiliser la fonction « TROUVE » ?
Dans le tableau ci-dessous, nous souhaitons qu’Excel nous indique s’il trouve le mot « pomme » dans la colonne « A » du tableau. La première démarche consiste à utiliser la fonction « TROUVE » pour voir comment il réagit et qu’elle est le résultat que l’on obtient.
Dans la cellule « B2 » nous avons inséré la formule suivante :
=TROUVE(« pomme »;A2)
Si vous passez par la boîte d’arguments, voici ce que renseigner :
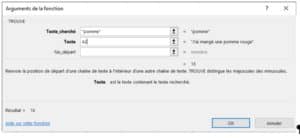
Fonction « TROUVE » : les arguments
Texte_cherché : C’est le texte qu’Excel doit rechercher pour vous, si vous utilisez la boîte d’arguments, vous pouvez omettre les guillemets car Excel les insérera à votre place.
Texte : Ici, il vous faut indiquer la cellule qui contient le texte dans lequel se trouve le mot / texte que vous souhaitez rechercher. Dans le cas de figure présent, il s’agit de la cellule A2.
No_départ : Cette zone est facultative ! Ici, nous n’allons rien renseigner. Cependant, sachez qu’elle sert tout simplement à indiquer à Excel la position du caractère à partir duquel il doit commencer sa recherche. Par exemple, si on avait renseigné le chiffre 4 dans cette zone, Excel aurait débuté sa recherche à partir du « i » qui se trouve dans « J’ai ». Pourquoi ? Parce que « J’a » sont les trois premiers caractères de la phrase.
Trouver un texte avec une formule dans Excel : Comment afficher « OK » ou « Pas OK »
Vous l’aurez compris, en utilisant la fonction « TROUVE », Excel vous renvoie de la position du premier caractère du texte recherché et, s’il ne trouve pas le texte concerné, il renvoie une erreur (#VALEUR !). Du coup, comment faire pour qu’il affiche « OK » s’il trouve le mot « pomme » et « Pas OK » s’il ne le trouve pas ?
Tout d’abord, voyons comment renvoyer « OK ».
Ici, il suffit d’imbriquer la fonction « TROUVE » dans une fonction « SI ».
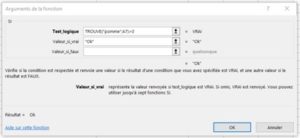
Nous n’allons pas couvrir la partie fonction « SI » dans ce tuto car nous avons déjà un article sur le sujet. Pour découvrir ce dernier, cliquez ici. De plus, vous pouvez également opter pour une formation Excel à distance axée sur les formules et les fonctions.
Comme vous le voyez, dans la zone Test_logique, nous avons demandé à Excel si la position du premier caractère du texte cherché est supérieure à 0. En effet, si le texte existe Excel devra vous donner un chiffre qui soit plus grand que 0. Malin n’est-ce pas ?
Du coup, si c’est vrai, Excel doit nous afficher « OK » et dans la zone valeur_si_faux, on peut ne rien mettre. Pourquoi ? Parce qu’Excel va certainement nous renvoyer l’erreur #VALEUR ! s’il ne trouve pas le mot / texte.
Voici donc, le résultat que l’on obtient avec cette formule :
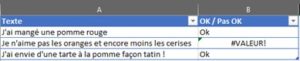
Trouver un texte avec une formule dans Excel : Se débarrasser de l’erreur et faire afficher « Pas OK » à sa place
Pour l’heure, nous n’arrivons toujours pas à notre fin ! Effectivement, avec l’imbrication de la fonction « TROUVE » dans une fonction « SI », nous parvenons à obtenir « OK ». Cependant, ce n’est pas possible d’obtenir « Pas OK ».
Toutefois, il est hors de question que l’on baisse les bras ! Il y a toujours une solution, qui cherche TROUVE !
Il s’agit tout simplement d’imbriquer notre formule dans la fonction « SIERREUR ».
En effet, cette fonction à pour objectif de renvoyer ce que vous voulez comme donnée si elle retrouve une erreur dans une cellule sélectionnée. Autrement dit, si la cellule qui contient votre imbrication de la fonction « TROUVE » dans la fonction « SI » renvoie une erreur, la fonction « SIERREUR » devrait renvoyer « Pas OK ». Voici la capture :
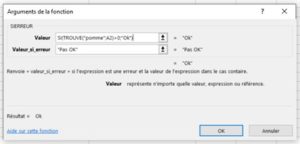
Dans la zone Valeur, vous inséré votre formule car ici il s’agit de tester si cette formule renvoie une erreur ou pas. Dans la zone, Valeur_si_erreur, insérez le texte que vous souhaitez qu’Excel affiche. Dans le cas présent, il s’agit de « Pas OK ».
Une fois la formule validée, voilà ce que vous obtenez :
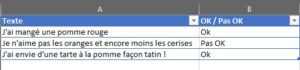
Nous avons enfin obtenu le résultat que l’on souhaitait !
Vous pouvez maintenant trouver le mot que vous souhaitez dans un texte et faire en sorte qu’Excel vous affiche une donnée de votre choix si c’est le cas. Si vous voulez découvrir d’autres fonctions et formules utiles, nous vous proposons d’opter pour une formation Excel à distance ou en profiter pour découvrir nos formations en bureautique.