Gérer efficacement son équipe Microsoft Teams
Vous êtes en charge d’un équipe et souhaitez proposer des outils pour gagner en efficacité ?
La gestion de fichiers à travers la bibliothèque, le choix de connecteurs en autres font de Microsoft Teams une plateforme très puissante pour le travail collaboratif et vont vous permettre de travailler efficacement avec Teams.
Les points forts abordés sont :
- la multiplicité des applications mises à la disposition de l’utilisateur
- inclure du contenu d’une application dans une conversation
Sur le même sujet : Comment utiliser Microsoft Teams pour mieux collaborer ?
DEFINIR ET AJOUTER DES OUTILS A VOTRE EQUIPE
La bibliothèque
Au sein de chaque équipe , il existe un ou plusieurs canaux dans lesquels des discussions plus ciblées sont effectuées.
Chaque canal possède son propre dossier de fichiers dans lequel chaque membre du groupe peut décider de partager ses propres fichiers.
Pour accéder à ce dossier, allez sur le canal en question. Puis cliquez sur « fichiers » sous les onglets au-dessus de la fenêtre de conversation. Dans la bibliothèque, vous pouvez télécharger des fichiers existants ou bien en créer de nouveaux.
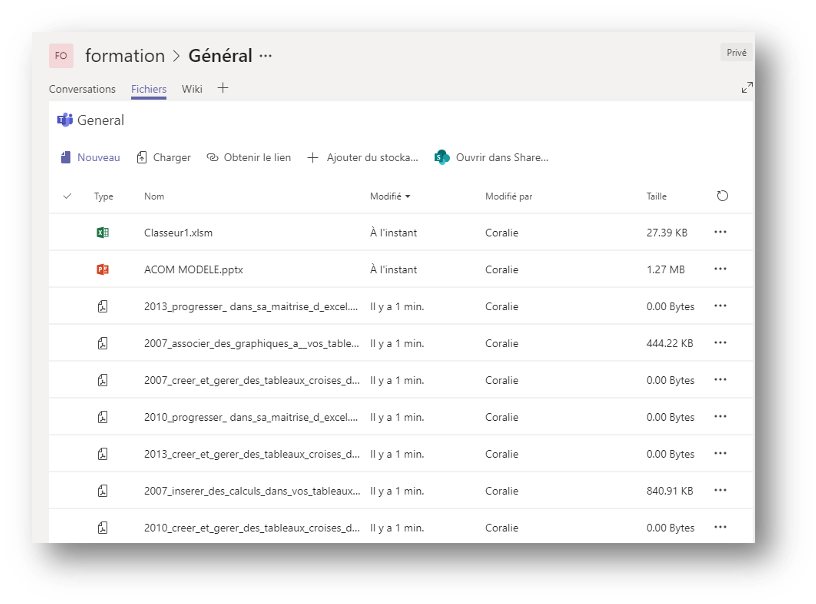
Chaque équipe est liée à un site dans SharePoint Online. Chaque canal d’équipe reçoit un dossier dans la bibliothèque de documents par défaut du site de l’équipe. Les fichiers partagés dans une conversation sont automatiquement ajoutés à la bibliothèque de documents.
De plus, les autorisations et les options de sécurité des fichiers définies dans SharePoint sont automatiquement appliquées aux équipes.
Voici différentes manières d’interagir avec les applications et services dans Teams :
Ajouter un onglet :
Les onglets permettent de partager le contenu et les fonctionnalités des applications dans un canal, ils peuvent stocker et afficher tous les outils Office ou autres dont votre équipe a besoin.
- Cliquez sur Ajouter un onglet + dans la partie supérieure d’un canal, puis sur l’onglet que vous voulez ajouter. Le Store a également une section onglets pour choisir une application compatible.
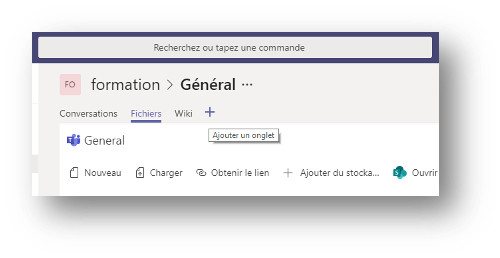
Ajouter un connecteur à un canal
Un connecteur vous permet d’envoyer des mises à jour automatiques et des informations directement à ce canal à partir de services tels que Twitter, les flux RSS, etc.
- Cliquez sur Autres options, puis Connecteurs ou parcourez la section Connecteurs du Store
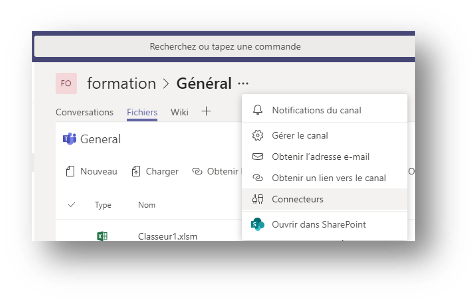
Ajouter du contenu à vos messages
Ces applications recherchent du contenu à partir de différents services et envoient les informations directement à un canal ou une conversation. Ainsi, vous pouvez partager des rapports météo, des actualités, des images et des vidéos.
Remarque : Une fois que vous avez installé votre application, vous pouvez y accéder facilement en cliquant sur Autres options sous la zone de rédaction dans un canal ou une conversation.
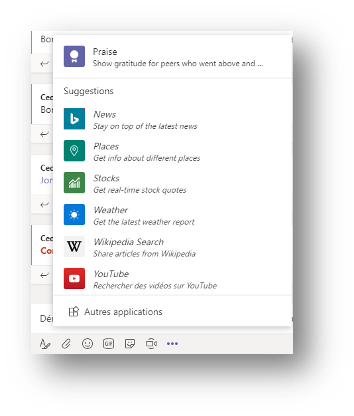
One Note
Vous souhaitez partager différents types d’informations avec votre équipe et centraliser des documents, des notes d’un projet ou d’une réunion au même endroit, et éviter tout simplement le téléchargement d’un fichier ?
Ajouter l’onglet One note depuis votre canal Teams. C’est un outil très performant pour travailler efficacement avec Teams.
Pour ajouter un bloc-notes OneNote existant à un canal, cliquez sur Ajouter un onglet dans la partie supérieure du canal, puis sélectionnez OneNote.
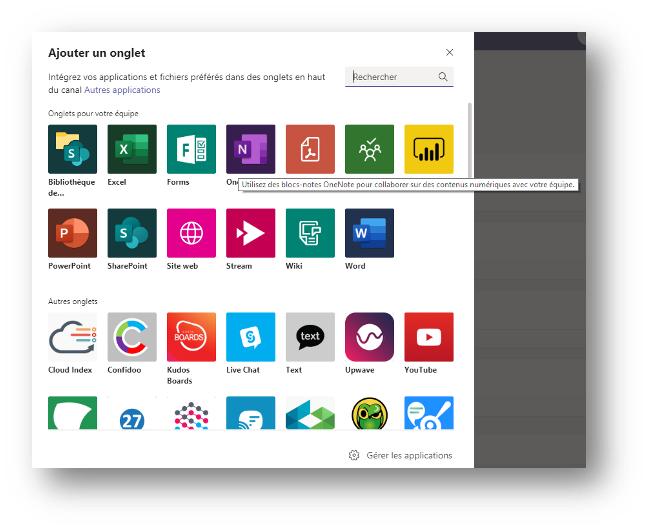
À partir de là, choisissez une option :
- Pour commencer à partir de zéro, cliquez sur créer un nouveau bloc-notes, ajouter un nom dans le champ nom du bloc-notes, puis cliquez sur Enregistrer.
- Pour ajouter un bloc-notes existant, cliquez sur Parcourir les ordinateurs portables, sélectionnez le bloc-notes et la section, puis cliquez sur Enregistrer.
- Pour ajouter un lien vers un bloc-notes existant, cliquez sur Coller un lien OneNote, ajoutez l’adresse, puis cliquez sur Enregistrer.
Une fois que vous avez ajouté l’onglet OneNote, tout le monde dans le canal seront en mesure d’afficher et apporter des modifications
Microsoft Planner
L’outil Planner s’intègre dans l’environnement Microsoft 365 et communique donc avec Microsoft Teams. L’intégration de cet outil à votre canal va vous permettre :
- d’organiser et de planifier vos tâches en ajoutant un ou plusieurs onglets du Planificateur à un canal d’équipe.
- de gérer des petits projets en affectant des tâches, en les planifiant, en les organisant sans trop d’efforts.
Vous pouvez ensuite travailler sur votre planner à partir de Microsoft Teams ou dans le planner pour le Web.
Vous pouvez retirer ou supprimer vos rendez-vous et réunions. Vous serez averti dans Microsoft Teams lorsqu’une tâche vous est attribuée dans le planner.
L’outil planner est à l’équivalent de Trello ou Asana. Ces deux applications vous sont proposées dans Teams , vous n’avez qu’à les sésléectionner.
Pour travailler efficacement avec Microsoft Teams , il vous faut définir les applications qui vont vous être utiles dans la gestion quotidienne de votre équipe. Si vous avez déjà des habitudes de travail dans l’utilisation d’applications, regardez si elles vous sont proposées ! Et si ce n’est pas le cas, voyez si vous avez un équivalent.










