Dans Microsoft Teams, il est possible d’utiliser Microsoft Tasks par Planificateur et To Do sans sortir de l’application, afin d’accroitre la collaboration. Aujourd’hui, nous vous proposons de découvrir comment ajouter et utiliser Microsoft Tasks par Planificateur et To Do dans Microsoft Teams. Sachez que vous pourrez également découvrir cette application lors d’une formation Teams à distance.
Comment installer l’application Microsoft Tasks par Planificateur et To Do ?
Tout d’abord, il vous faut installer Tasks par Planificateur et To Do. Pour cela rendez-vous sur le bouton « Applications » en bas de la barre de navigation à gauche de l’interface de Teams. Puis, depuis la page d’Applications entrez « tasks » dans la barre de recherche en haut à gauche de la page. Dans la liste des applications proposées vous retrouverez « Microsoft Tasks par Planificateur et To Do ».
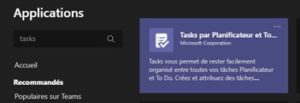
La fenêtre de l’application s’ouvre avec les différentes informations de celle-ci, et pour l’installer dans Microsoft Teams il faut cliquer sur le bouton « Ouvrir », présent en haut à gauche de la fenêtre. Du coup, vous serez automatiquement redirigé vers la page de l’application intégrée dans Microsoft Teams, et l’onglet « Tasks par Planificateur et To Do » apparaît dans la barre de navigation à gauche de l’interface. Afin d’épingler l’application à la barre de navigation, vous n’avez qu’à faire un clic droit sur l’icône concernée et choisir « Épingler ».
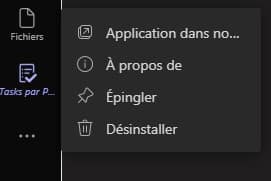
L’interface de l’application se compose d’un volet de gauche permettant de sélectionner les différentes catégories de tâches définies, soit les tâches que vous aurez créées, les tâches notifiées comme importantes, les tâches planifiées avec une date limite, et enfin les tâches affectées à vous-même.
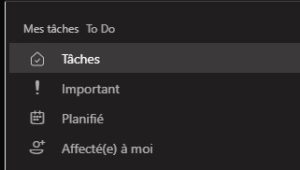
Ensuite, en dessous vous retrouvez les plans partagés au sein d’une équipe ou d’un canal de Microsoft Teams.
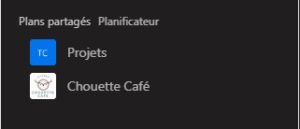
À droite, vous pourrez visualiser la liste des tâches affectées à différentes sections. Il vous est alors possible, à partir de l’interface intégrée de cette application, d’ajouter et de gérer vos tâches.
Comment créer une nouvelle tâche
Pour créer une nouvelle dans votre planificateur suivez les étapes ci-dessous :
- Dans le volet de gauche cliquez sur « Tâches ».
- À droite, cliquez dans la zone « Nouvelle tâche ».
- Saisissez le titre de votre tâche.
- Pour définir la priorité, à droite du titre de la tâche cliquez juste en dessous de « Priorité ». Si vous le souhaitez, vous pouvez définir cette tâche comme « Importante » ou « Moyenne ».
- Ensuite, si vous souhaitez renseigner un délai, vous n’avez qu’à cliquer sur l’icône du petit calendrier à droite et de choisir la date qui vous convient.
- Afin de valider cette tâche, vous n’avez qu’à cliquer sur la coche qui se trouve juste à droite.
- Une fois que cette tâche est effectuée, vous pouvez revenir dans la même liste et cliquer sur le petit cercle qui se trouve à gauche de la tâche et celle-ci sera tout de suite enlevée de votre liste.
Créer et gérer des tâches dans cette application de Microsoft peut vous être utile si vous utiliser souvent Teams et si vous avez de nombreuses tâches à effectuer. Dans les formations Office 365 que nous vous proposons, vous pourrez en savoir plus sur ce sujet.










