Vous travaillez sur des tableaux qui contiennent des données chronologiques et vous avez besoin de faire la somme entre deux dates dans Microsoft Excel ? Justement, nous vous invitons à découvrir ce nouveau tuto qui vous démontre comment le faire.
Somme entre deux dates dans Excel : La fonction SOMME.SI.ENS
Dans le but d’obtenir une somme entre deux dates dans Excel il vous faut utiliser la fonction SOMME.SI.ENS. D’abord, pourquoi cette fonction ? La réponse est simple, elle permet d’obtenir la somme d’une plage de cellules contenant des chiffres selon plusieurs critères.
En premier lieu, avant de l’utiliser, prenons le temps de décortiquer cette fameuse fonction.
Voici ce que désignent des différentes zones proposées dans la boite d’argument de cette dernière :
Plage_somme :
Dans cette zone, il vous faut indiquer la plage contenant les chiffres que vous souhaitez additionner.
Plage_critères1 :
Cela correspond à la plage de cellules qui contient votre premier critère.
Critères1 :
Ici, il faut insérer un des critères qui se trouvent dans la Plage_critères1.
Plage_critères2 :
Utilisez cette zone pour insérer la plage contenant un deuxième critère.
Critères2 :
Vous l’aurez compris, dans cette zone vous n’avez qu’à insérer un des critères qui se trouvent dans la plage que vous avez renseigné dans « Plage_critères2 ».
La somme entre deux dates avec un exemple concret
Maintenant, passons aux choses sérieuses et prenons un exemple concret qui vous permettra de mieux comprendre l’utilisation de la SOMME.SI.ENS pour obtenir la somme entre deux dates. Dans le tableau suivant nous avons des ventes effectuées par vendeur, par jour et par produit sur 2012 et 2013.
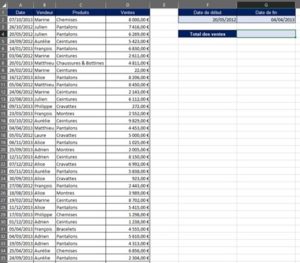
Dans la cellule G4 nous souhaitons afficher la somme des chiffres d’affaires entre le 20/05/2012 et le 04/04/2013.
Du coup, nous avons prévu une cellule pour insérer la date de début et une autre pour la date de fin.
Dans a cellule F2 il faut saisir la date de début et dans la cellule G2, la date de fin pour définir la période.
Ensuite, dans la cellule G4 il faut insérer la fonction SOMME.SI.ENS et remplir les zones comme suite :
Plage_somme :
C’est ici que l’on va renseigner la plage que l’on souhaite additionner. Donc, ce sera celle qui contient les ventes de D2 à D2000
Plage_critères1 :
Dans cette zone, nous allons insérer la plage de cellules contenant les dates de ventes (A2 :A2000).
Critères1 :
Par rapport aux dates sélectionnées il faut indiquer la date de début de la période et, pour ce faire, il est important d’utiliser l’opérateur de comparaison « >= » entre guillemets, suivi de l’esperluette (&) et de la référence de cellule F2, qui contient la date de début. Voici ce qu’il faut saisir dans la zone : « >= »&F2. Cela veut tout simplement dire que l’on souhaite faire ressortir toutes les dates supérieures au 20/05/2012.
Plage_critères2 :
Nous devons renseigner la même plage de dates dans cette zone (A2 :A2000) car la date de fin se trouve dans la même colonne.
Critères2 :
Dans cette zone renseignez l’opérateur de comparaison « <= » suivi de l’esperluette (&) et de la référence de cellule G4 (cellule qui contient la date de fin). Pour dire que l’on souhaite également faire ressortir les dates qui sont antérieures au 04/04/2013.
Une fois terminé validez avec la touche ENTREE.
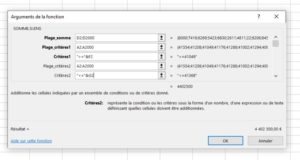
Pour vous entrainer, n’hésitez pas à télécharger le classeur ici.
Vous savez désormais comment effectuer une somme entre deux dates en utilisant la fonction SOMME.SI.ENS.
Si vous voulez découvrir d’autres fonctions, nous vous proposons de choisir une de nos formations Excel à distance axée sur les fonctions et les calculs. De plus, toutes nos formations bureautique sont entièrement financées dans le cadre du CPF !










