Dans un environnement professionnel, la gestion des emplois du temps est cruciale pour garantir la productivité et une collaboration fluide. L’un des moyens les plus efficaces pour synchroniser les agendas de toute une équipe est de partager son calendrier Outlook. Ce partage permet de visualiser les disponibilités de chacun, d’organiser des réunions plus facilement et d’éviter les conflits de planning. Dans cet article, nous détaillerons chaque étape du processus de partage de calendrier dans Outlook, en intégrant des astuces et en expliquant comment ajuster les autorisations d’accès pour un contrôle optimal.
Pourquoi partager son calendrier Outlook ?
Avant d’entrer dans les étapes pratiques, il est essentiel de comprendre les avantages du partage de calendrier dans un cadre professionnel.
- Optimisation de la planification : Permet d’organiser des réunions sans conflit d’horaire.
- Amélioration de la collaboration : Renforce la transparence et la coordination des tâches.
- Gestion de la charge de travail : Facilite le suivi des disponibilités pour équilibrer les projets.
- Gains de temps : Supprime les échanges de mails répétitifs pour valider les disponibilités.
Comment partager son calendrier Outlook ?
Partager son calendrier Outlook avec ses collègues peut se faire de manière simple en suivant ces étapes :
- Ouvrir Outlook : Assurez-vous d’être connecté avec votre compte professionnel.
- Accéder aux paramètres du calendrier :
- Allez dans la rubrique calendrier dans le volet de droite d’Outlook.
- Choisir le calendrier à partager :
- Se rendre sur le calendrier que vous souhaitez partager.
- Rendez vous sur l’onglet Accueil > Partager le calendrier
- Ajouter des destinataires :
- Dans la fenêtre de partage, entrez l’adresse mail des collègues avec qui vous souhaitez partager votre calendrier.
- Définir les droits d’accès :
- Vous pouvez donner différents niveaux d’accès (lecture seule, lecture et écriture, etc.). Sélectionnez les droits appropriés pour chaque utilisateur.
- Envoyer l’invitation :
- Cliquez sur Envoyer. Vos collègues recevront une invitation par mail pour accéder à votre calendrier.
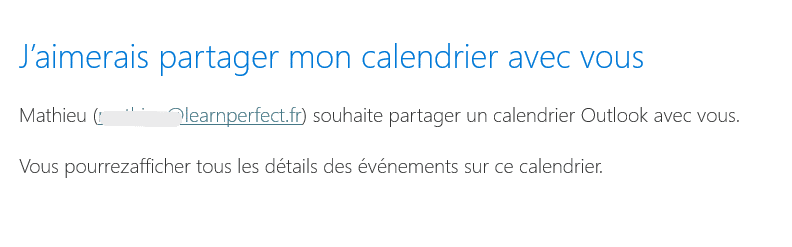
Comprendre les niveaux d’autorisation dans Outlook
Lors du partage de votre calendrier Outlook, il est important de contrôler qui peut voir et modifier vos informations. Outlook propose plusieurs niveaux de droits d’accès pour garantir la confidentialité et la sécurité.
- Lecture seule : Les utilisateurs peuvent uniquement voir les heures occupées, libres et les rendez-vous sans détails.
- Détails limités : Permet aux utilisateurs de voir les sujets des réunions et rendez-vous sans pouvoir modifier le contenu.
- Accès complet : Offre aux utilisateurs la possibilité de lire et de modifier les rendez-vous. Ce niveau est souvent réservé aux assistants ou collègues proches.
Utiliser les vues partagées pour une meilleure collaboration
Outlook permet de superposer plusieurs calendriers, offrant une vue d’ensemble des disponibilités de chaque membre de l’équipe. Cette fonctionnalité est idéale pour planifier des réunions sans avoir à consulter chaque calendrier séparément.
- Accéder aux vues partagées :
- Dans le module Calendrier, sélectionnez l’option Ajouter un calendrier puis À partir de l’annuaire pour voir les calendriers des autres.
- Superposer les calendriers :
- Une fois le calendrier de votre collègue ajouté, cliquez sur Afficher en mode superposition. Vous verrez ainsi votre calendrier et celui de votre collègue combiné.
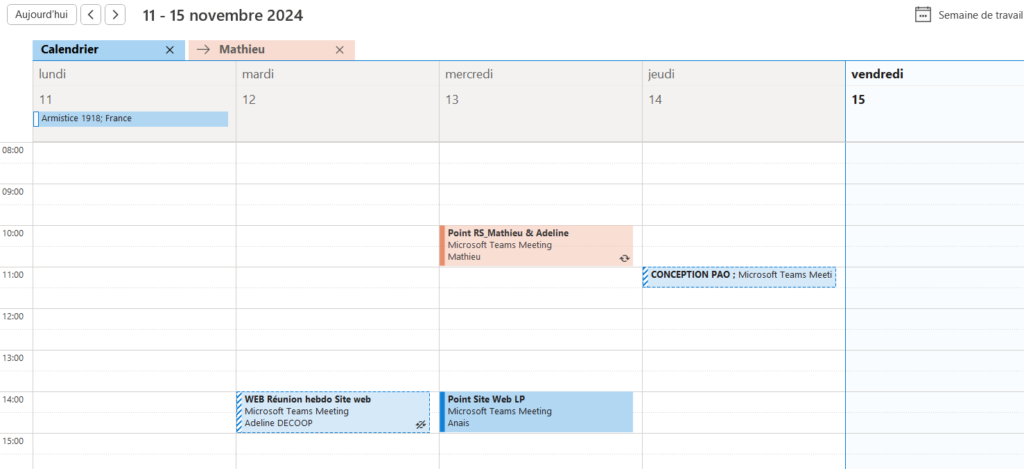
- Ajuster l’affichage :
-
- Utilisez les options de filtre pour afficher ou masquer certains détails, selon les autorisations.
Avantages de la vue partagée :
- Facilite la recherche des créneaux disponibles pour organiser des réunions.
- Offre une vue d’ensemble des emplois du temps sans quitter votre propre calendrier.
Gérer les invitations et notifications de calendrier
Lorsqu’un collègue accepte une invitation pour consulter votre calendrier, Outlook envoie des notifications automatiques. Apprendre à gérer ces notifications permet de réduire les interruptions et de mieux contrôler l’afflux d’emails.Conseils pratiques :
- Désactivez les notifications pour les réponses non essentielles afin de réduire le bruit dans votre boîte de réception.
- Activez les notifications pour les réponses prioritaires, surtout si vous attendez une confirmation pour un événement important.
Utiliser Outlook sur mobile pour gérer les partages de calendrier
Outlook est disponible sur les appareils mobiles, ce qui permet de consulter et gérer son calendrier à tout moment. Bien que les fonctionnalités de partage y soient limitées, certaines opérations de base peuvent être effectuées en déplacement.- Accéder au calendrier sur l’application mobile :
-
- Ouvrez l’application Outlook sur votre téléphone.
- Accédez au module Calendrier en bas de l’écran.
- Consulter les calendriers partagés :
-
- Les calendriers partagés apparaîtront également dans l’application mobile, facilitant ainsi la consultation en déplacement.
- Modifier un événement :
-
- Cliquez sur l’événement, puis sélectionnez Modifier pour ajuster les détails ou envoyer une mise à jour aux participants.
Astuces pour une utilisation optimale du partage de calendrier dans Outlook
Pour tirer pleinement parti du partage de calendrier dans Outlook et améliorer la productivité de votre équipe, voici quelques astuces.- Utiliser les couleurs de catégories :
- Attribuez une couleur spécifique aux rendez-vous partagés pour les distinguer facilement.
- Ajouter des rappels automatiques :
- Activez des rappels pour les événements importants afin d’être notifié à l’avance.
- Synchroniser avec d’autres applications :
- Vous pouvez synchroniser Outlook avec d’autres outils de gestion de projet pour centraliser vos tâches et rendez-vous.
- Formation Outlook recommandée :
- Participer à une formation Outlook permet d’approfondir les fonctionnalités de partage et de gestion de calendrier pour une utilisation plus stratégique en entreprise.
Résoudre les problèmes courants liés au partage de calendrier
Parfois, des problèmes peuvent survenir lors du partage de votre calendrier, comme des erreurs d’affichage ou des problèmes d’autorisations. Voici quelques pistes pour les résoudre.- Problème d’accès : Vérifiez que le collègue possède les bonnes autorisations et que son compte est actif dans Outlook.
- Erreur de synchronisation : Si les événements ne s’affichent pas correctement, essayez de désactiver et réactiver le partage ou de redémarrer Outlook.
- Affichage incomplet des événements : Si certains événements ne sont pas visibles, vérifiez les paramètres d’affichage du calendrier pour éviter le filtrage.
Une formation Outlook peut également renforcer vos compétences en matière de gestion de calendrier et de productivité au quotidien, notamment pour apprendre à exploiter pleinement les fonctionnalités avancées.










