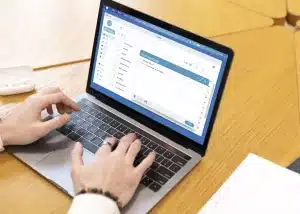OneNote, le bloc-notes numérique de Microsoft, est un outil puissant pour centraliser, organiser, et optimiser la prise de notes, que ce soit dans un cadre personnel ou professionnel. Grâce à ses fonctionnalités variées, il est possible de structurer ses informations de manière logique, d’ajouter des étiquettes pour retrouver facilement des idées clés, et de créer des liens internes pour une navigation fluide. Dans cet article, découvrez comment tirer le meilleur parti de OneNote pour une organisation optimale de vos notes.
Structurer son espace de travail
Pour bien commencer, il est essentiel de structurer son espace de travail dans OneNote. Ce chapitre explique les bases pour configurer vos carnets, sections, et pages de manière ordonnée, facilitant la prise de notes et la recherche d’informations.
- Créer des carnets : Pour séparer vos différents projets ou thèmes (ex. : « Formations », « CR de réunion »).
- Diviser en sections : Utilisez des sections pour compartimenter vos informations selon des sous-thèmes (ex. : dans « Projets professionnels », créez des sections comme « Réunions », « Documents » ou « Suivi »).
- Structurer avec des pages et sous-pages : Chaque section peut contenir des pages, et pour plus de clarté, subdivisez-les en sous-pages.
Astuce : Utilisez un code couleur pour les sections afin de mieux visualiser vos thématiques principales d’un seul coup d’œil.
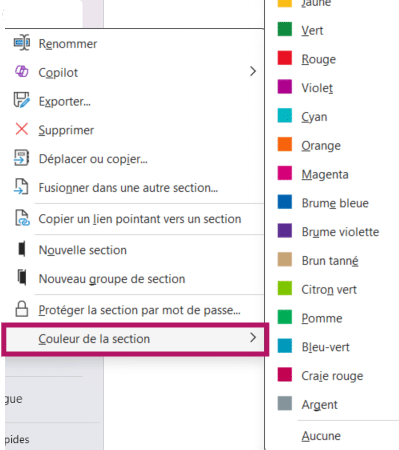
Organiser ses notes avec des sections et des sous-sections
Une organisation efficace repose sur la création de sections et sous-sections cohérentes, permettant une hiérarchisation naturelle des informations. Une fois les carnets créés, voici comment structurer le contenu pour qu’il reste accessible et facile à parcourir.
- Nommer ses sections de manière claire : Privilégiez des titres explicites comme « Idées de contenu » ou « Notes de réunion ».
- Utiliser des sous-pages pour plus de détails : Au sein d’une page de notes de réunion, par exemple, créez des sous-pages pour chaque réunion mensuelle ou hebdomadaire.
- Ajouter des sections thématiques : Si vous travaillez sur plusieurs projets, créez des sections spécifiques à chaque projet pour centraliser les informations.
Exemple : Il est possible de configurer des sections pour chaque chapitre ou module, avec des sous-pages pour les contenus plus spécifiques comme les exercices ou les notes personnelles.
Utiliser les balises pour mieux retrouver l’information
Les balises sont un excellent moyen de catégoriser vos notes et de les retrouver rapidement en cas de besoin. OneNote propose plusieurs balises par défaut, mais vous pouvez aussi en créer des personnalisées.
- Marquer les tâches importantes : Utilisez la balise « À faire » pour marquer les actions à réaliser. Cela rend plus facile le suivi des tâches en cours.
- Balises pour les idées clés : Utilisez des balises pour repérer les citations ou idées principales que vous pourriez avoir besoin de retrouver rapidement.
- Créer des balises personnalisées : Si vos projets nécessitent des balises spécifiques, comme « À approfondir » ou « À valider », personnalisez-les pour une meilleure adaptation à vos besoins.
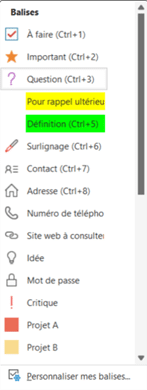
Naviguer facilement grâce aux liens internes et raccourcis
OneNote permet d’insérer des liens entre vos pages, sections, ou même des éléments externes. Cette fonctionnalité est idéale pour faciliter la navigation entre vos notes.
- Insérer des liens entre les sections et pages : Pour relier une idée à un autre sujet, copiez le lien de la page cible et collez-le là où c’est pertinent.
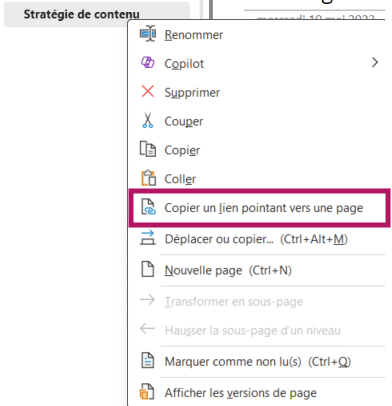
- Créer des raccourcis vers des documents externes : En liant vos fichiers depuis OneDrive ou SharePoint, vous pouvez facilement y accéder depuis OneNote.
- Utiliser la fonction « Retour en arrière » : Si vous naviguez entre plusieurs sections, la fonction « Retour en arrière » vous aide à revenir rapidement à votre point de départ.
Exemple : Dans un projet complexe avec des documents multiples, créez une page de sommaire avec des liens vers chaque section spécifique. Cette structure peut être enseignée dans une Formation OneNote pour maximiser l’efficacité des équipes.
Personnaliser l’affichage OneNote pour une lecture optimale
Pour une meilleure visualisation de vos notes, OneNote propose des options d’affichage et de mise en forme qui permettent de personnaliser l’apparence de votre espace de travail.
- Modifier la mise en page : Choisissez entre une disposition classique ou une disposition moderne pour faciliter la lecture.
- Changer les couleurs de page : Pour différencier les thématiques, colorisez les pages selon vos préférences.
- Ajuster la taille et le style de texte : Utilisez différents styles de texte pour structurer l’information, par exemple des titres en gras et des sous-titres en italique.
Astuce : Optez pour des polices de caractères claires et des couleurs douces pour éviter la fatigue visuelle lorsque vous travaillez longtemps sur OneNote.
Intégrer des éléments multimédias pour enrichir les notes
OneNote ne se limite pas aux textes. L’ajout de photos, d’enregistrements audio, et de fichiers PDF peut enrichir considérablement vos notes, offrant une dimension plus interactive.
- Insérer des images et captures d’écran : Illustrez vos notes avec des captures d’écran ou des images pertinentes.
- Ajouter des enregistrements audio : Lors d’une réunion ou d’un brainstorming, enregistrez directement vos idées pour les retrouver plus tard.
- Importer des fichiers PDF : Intégrez des documents externes pour centraliser toutes les informations nécessaires dans votre carnet OneNote.
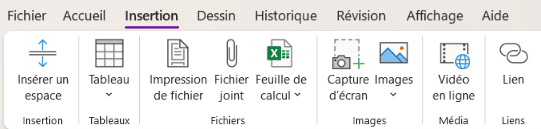
Exploiter les outils de collaboration dans OneNote
OneNote est conçu pour favoriser la collaboration, surtout si vous travaillez sur un projet commun avec des collègues. En partageant des carnets ou des sections spécifiques, il devient facile de centraliser les échanges.
- Partager un carnet ou une section : Invitez des collègues en partageant un lien vers une section ou un carnet entier.
- Suivre les modifications : La fonctionnalité « Modifications récentes » offre une vue d’ensemble des changements effectués sur les pages de votre bloc-notes.
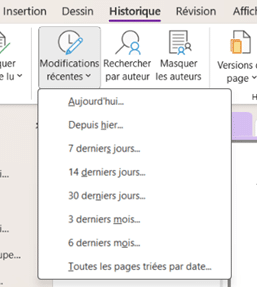
Astuce : Pour les projets collaboratifs, définissez une structure claire afin que chaque participant sache où ajouter ses notes et informations.
Simplifier la recherche d’informations grâce à la fonction de recherche avancée
L’un des atouts majeurs de OneNote est son moteur de recherche interne qui facilite la récupération d’informations.
- Rechercher dans toutes les notes : Tapez un mot-clé pour faire apparaître les pages où ce mot apparaît, même dans les images insérées.
- Utiliser des filtres de recherche avancée : Limitez vos recherches à un carnet, une section, ou un type de balise pour un résultat précis.
- Trier les résultats par date de modification : Pour retrouver une note récente, triez les résultats de recherche par date.
Exemple : Si vous avez des milliers de notes dans différents carnets, cette fonction de recherche vous fera gagner du temps pour trouver une information spécifique en quelques clics.
OneNote est un outil complet et polyvalent pour structurer, organiser et partager vos notes de manière optimale. En suivant ces bonnes pratiques, vous pouvez personnaliser et adapter OneNote à vos besoins spécifiques, tant pour des projets personnels que professionnels. Une Formation OneNote vous permettra d’approfondir ces fonctionnalités et d’optimiser votre utilisation, notamment pour la collaboration et l’organisation efficace de vos informations.
Que vous soyez étudiant, professionnel ou entrepreneur, maîtriser OneNote peut grandement améliorer votre productivité et votre capacité à retrouver l’information dont vous avez besoin rapidement.