Avec les grandes vacances d’été qui approchent, il est essentiel de préparer son absence du bureau, surtout si vous utilisez Microsoft Outlook pour gérer vos emails professionnels. Un message d’absence est crucial pour informer vos contacts de votre indisponibilité et leur fournir des informations alternatives en cas de besoin urgent.
Guide détaillé pour mettre en place un message d’absence dans Outlook
Pourquoi configurer un message d’absence ?
Avant de plonger dans les étapes, il est important de comprendre pourquoi un message d’absence est essentiel :
- Communication : informer vos collègues et clients de votre absence.
- Alternatives : fournir des contacts alternatifs pour les urgences.
- Proximité : maintenir une communication professionnelle même pendant vos vacances.
- Organisation : gérer les attentes et éviter les malentendus pendant votre absence.
Étapes pour configurer un message d’absence dans Outlook
1. Utiliser l’assistant de réponse automatique
La méthode la plus simple pour configurer un message d’absence dans Outlook est d’utiliser l’assistant de réponse automatique. Voici comment procéder :
Étape 1 : ouvrir Outlook
Lancez Outlook sur votre ordinateur. Assurez-vous que vous êtes connecté à votre compte de messagerie.
Étape 2 : accéder aux paramètres de réponse automatique
- Cliquez sur « Fichier » dans le coin supérieur gauche de la fenêtre Outlook.
- Sélectionnez « Réponses automatiques (absence du bureau) ».
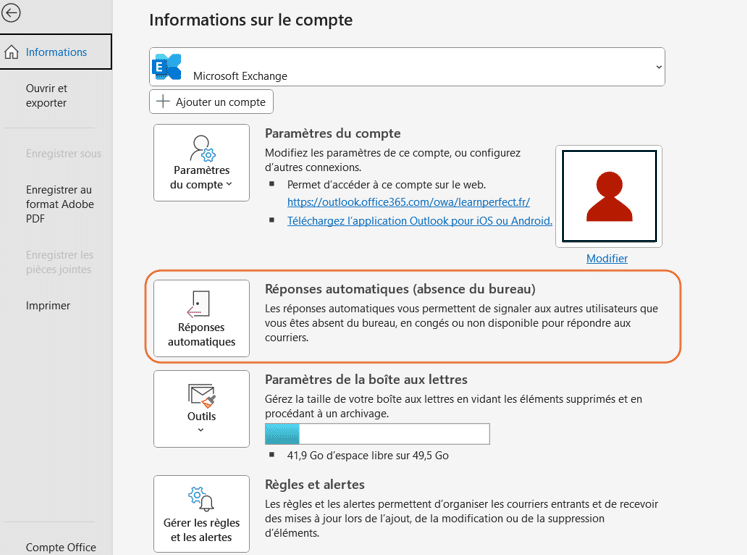
Étape 3 : activer les réponses automatiques
- Dans la fenêtre qui s’ouvre, cochez la case « Envoyer des réponses automatiques ».
- Si vous souhaitez définir une période précise, cochez la case « Envoyer uniquement pendant cette période » et spécifiez les dates et heures de début et de fin de votre absence.
Étape 4 : rédiger le message d’absence
Rédigez votre message d’absence dans les champs appropriés. Vous pouvez personnaliser le message pour les destinataires internes (au sein de votre organisation) et externes (hors de votre organisation).
Exemple de message pour les destinataires internes :
Bonjour,
Je serai absent(e) du bureau du [date de début] au [date de fin] inclus. Pendant cette période, je n’aurai pas accès à mes emails.
Pour toute urgence, vous pouvez contacter [nom du collègue] à l’adresse suivante : [adresse email de la personne de contact].
Merci de votre compréhension.
Cordialement,
[votre nom]
Exemple de message pour les destinataires externes :
Bonjour,
Merci pour votre email. Je suis actuellement en congé du [date de début] au [date de fin] inclus. Je n’aurai pas accès à mes emails pendant cette période.
Pour toute urgence, veuillez contacter [nom du collègue] à l’adresse suivante : [adresse email de la personne de contact].
Je vous répondrai dès mon retour.
Cordialement,
[votre nom]
Étape 5 : enregistrer les paramètres
Une fois que vous avez rédigé vos messages, cliquez sur « OK » pour enregistrer les paramètres. Vos réponses automatiques sont maintenant activées pour la période spécifiée.
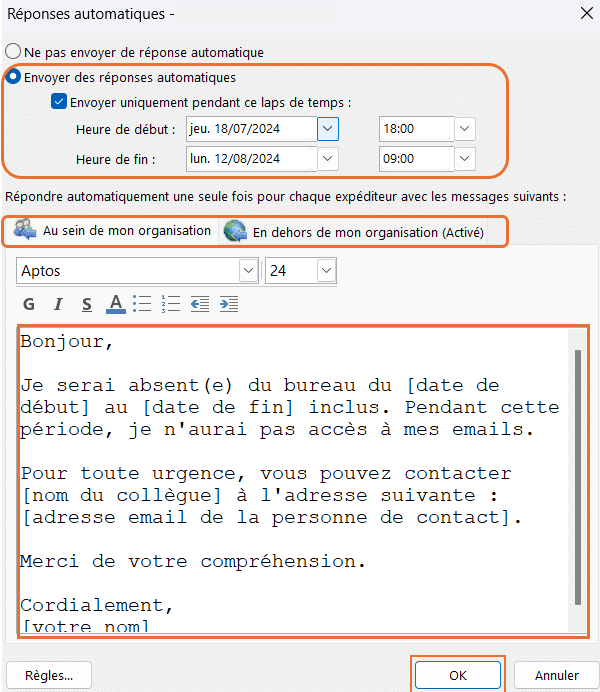
2. Configurer un message d’absence dans Outlook Web
Si vous utilisez Outlook via un navigateur web, les étapes sont légèrement différentes. Voici comment configurer un message d’absence dans Outlook Web :
Étape 1 : se connecter à Outlook Web
Ouvrez votre navigateur et connectez-vous à Outlook Web avec vos identifiants de messagerie.
Étape 2 : accéder aux paramètres de réponse automatique
- Cliquez sur l’icône « Paramètres » (représentée par une roue dentée) en haut à droite de la page.
- Sélectionnez « Afficher tous les paramètres d’Outlook » en bas du menu déroulant.
- Dans le menu de gauche, cliquez sur « Courrier », puis sur « Réponses automatiques ».
Étape 3 : activer les réponses automatiques
- Cochez la case « Réponses automatiques activées ».
- Si vous souhaitez définir une période spécifique, cochez la case « Envoyer des réponses pendant une période définie » et spécifiez les dates et heures de début et de fin.
Étape 4 : rédiger le message d’absence
Rédigez votre message d’absence pour les destinataires internes et externes dans les champs appropriés. Utilisez les mêmes exemples de messages que ceux fournis précédemment pour une cohérence professionnelle.
Étape 5 : enregistrer les paramètres
Cliquez sur « Enregistrer » en haut de la page pour activer vos réponses automatiques. Vos contacts recevront désormais votre message d’absence pendant la période spécifiée.
3. Configurer un message d’absence sur l’application mobile Outlook
Si vous utilisez l’application mobile Outlook, vous pouvez également configurer un message d’absence directement depuis votre smartphone :
Étape 1 : ouvrir l’application mobile Outlook
Lancez l’application Outlook sur votre smartphone et connectez-vous à votre compte.
Étape 2 : accéder aux paramètres de réponse automatique
- Appuyez sur votre photo de profil en haut à gauche de l’écran.
- Sélectionnez « Paramètres » (icône en forme de roue dentée) en bas à gauche du menu.
Étape 3 : activer les réponses automatiques
- Appuyez sur « Réponses automatiques ».
- Activez l’option « Réponses automatiques ».
Étape 4 : rédiger le message d’absence
Rédigez votre message d’absence pour les destinataires internes et externes dans les champs appropriés. Utilisez les exemples de messages fournis précédemment pour une cohérence professionnelle.
Étape 5 : enregistrer les paramètres
Appuyez sur « Terminé » pour enregistrer vos paramètres. Vos réponses automatiques sont maintenant activées pour la période spécifiée.
Conseils pour un message d’absence efficace
Pour que votre message d’absence soit efficace, voici quelques conseils à garder à l’esprit :
- Clarté : soyez clair et concis dans votre message.
- Politesse : restez poli et professionnel.
- Informations complètes : fournissez des informations de contact alternatives en cas d’urgence.
- Personnalisation : adaptez votre message pour les destinataires internes et externes.
Configurer un message d’absence dans Outlook est une tâche simple mais essentielle pour assurer une communication fluide pendant vos grandes vacances.
Et pour partir en vacances sereinement, pensez à bien organiser vos tâches et priorités en amont ! Cela vous évitera de consulter vos mails en vacances et d’arriver stressé le jour de votre reprise.
En suivant les étapes détaillées ci-dessus, vous pouvez facilement activer des réponses automatiques et profiter de vos congés en toute tranquillité. Profitez bien de vos vacances et revenez ressourcé(e) !
Pour plus d’astuces sur Outlook, n’hésitez pas à consulter nos formations dispensées en présentiel et à distance.










