Le publipostage est une fonctionnalité essentielle pour créer des documents personnalisés en grande quantité. Que vous envoyiez des lettres, des étiquettes ou des e-mails, Word permet d’automatiser ce processus avec facilité. Dans cet article, nous allons explorer chaque étape du publipostage, des bases aux techniques avancées.
Qu’est-ce que le publipostage ?
Le publipostage dans Word est une méthode permettant de générer des documents personnalisés en fusionnant un modèle de document avec une liste de données. Cela est utile pour créer rapidement des lettres personnalisées, des enveloppes, des étiquettes ou des e-mails destinés à plusieurs destinataires.
Les avantages du publipostage sont nombreux :
- Gain de temps : Automatise la création de documents.
- Personnalisation : Insère automatiquement les informations spécifiques à chaque destinataire.
- Précision : Réduit les erreurs manuelles liées à la répétition de tâches.
Ce processus est particulièrement utile pour les entreprises, les organisations ou les services qui envoient régulièrement des communications personnalisées à de nombreux contacts.
Comment faire un publipostage à partir d’une nouvelle liste ?
- Créer le document principal
La première étape consiste à préparer le document principal qui servira de modèle pour votre publipostage. Cela peut être une lettre, une enveloppe ou des étiquettes, selon vos besoins.
- Ouvrez Word et commencez un nouveau document.
- Rédigez le texte général que vous souhaitez envoyer à tous les destinataires. Il contiendra le texte fixe, ainsi que des espaces réservés pour les informations variables (comme le nom ou l’adresse du destinataire).
- Accéder à l’onglet Publipostage
Une fois votre modèle rédigé, passez à l’onglet « Publipostage » dans le ruban de Word.
- Cliquez sur « Démarrer la fusion et le publipostage« , puis sélectionnez le type de document que vous souhaitez créer (lettres, e-mails, enveloppes, étiquettes, etc.).
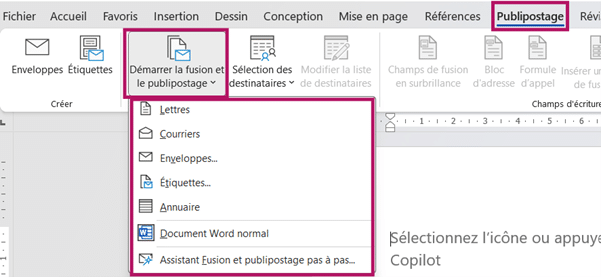
- Créer une nouvelle liste de destinataires
Si vous n’avez pas encore de liste de destinataires, vous pouvez en créer une directement dans Word.
- Dans l’onglet « Publipostage« , cliquez sur « Sélection des destinataires« .
- Choisissez « Entrer une nouvelle liste« .
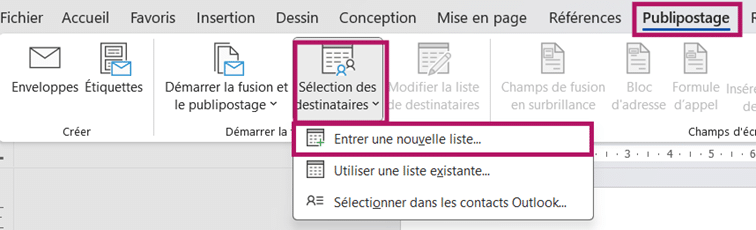
- Remplir les informations de la liste de destinataires
Une nouvelle fenêtre s’ouvre pour vous permettre de saisir les informations de vos destinataires.
- Par défaut, Word vous propose des champs standards tels que Prénom, Nom, Adresse, etc.
- Si ces champs ne correspondent pas à vos besoins, vous pouvez cliquer sur « Personnaliser les colonnes » pour ajouter, supprimer ou renommer des champs.
- Remplissez les champs pour chaque destinataire. Une nouvelle ligne de la liste sera ajoutée à chaque fois que vous cliquez sur « Nouvelle entrée ».
- Une fois que vous avez terminé de saisir toutes les informations, cliquez sur « OK ».
- Sauvegarder la nouvelle liste
Word vous demandera d’enregistrer la liste de destinataires une fois qu’elle est complétée.
- Choisissez un emplacement pour enregistrer la liste.
- Donnez un nom à votre fichier de liste, puis cliquez sur « Enregistrer ».
- Insérer les champs de fusion
Une fois que votre liste est prête, vous pouvez insérer les champs de fusion dans votre document.
- Placez le curseur à l’endroit où vous voulez insérer les données variables (par exemple, après « Cher » pour le nom du destinataire).
- Cliquez sur « Insérer un champ de fusion » dans l’onglet Publipostage et sélectionnez le champ que vous souhaitez ajouter (par exemple, Prénom, Nom, Adresse, etc.).
Répétez cette étape pour chaque élément variable que vous souhaitez insérer dans le document.
- Prévisualiser les résultats
Avant de finaliser le publipostage, il est conseillé de prévisualiser le document pour voir à quoi ressembleront les informations une fois fusionnées.
- Cliquez sur « Aperçu des résultats » dans l’onglet Publipostage. Word affichera alors un aperçu du document avec les informations de la liste insérées.
- Vous pouvez naviguer d’un enregistrement à l’autre à l’aide des flèches pour vérifier chaque document.
- Finaliser et fusionner le publipostage
Lorsque vous êtes satisfait du résultat, vous pouvez finaliser le publipostage en fusionnant les données avec le document principal.
- Cliquez sur « Terminer et fusionner« , puis choisissez si vous souhaitez imprimer les documents ou les enregistrer en tant que fichiers distincts.
Vous avez maintenant terminé votre publipostage à partir d’une nouvelle liste que vous avez créée directement dans Word. Cette méthode est idéale lorsque vous n’avez pas de source de données préexistante et que vous souhaitez gérer facilement vos destinataires directement dans Word.
Comment faire un publipostage à partir d’une liste existante ?
Si vous avez déjà une liste de contacts prête, comme dans un fichier Excel, vous pouvez directement l’utiliser pour votre publipostage. Cela simplifie grandement le processus et garantit que toutes les données sont déjà correctement organisées.
Étapes pour utiliser une liste existante :
- Ouvrir votre document Word et aller à l’onglet « Publipostage« .
- Cliquer sur « Sélection des destinataires » puis choisir « Utiliser une liste existante« .
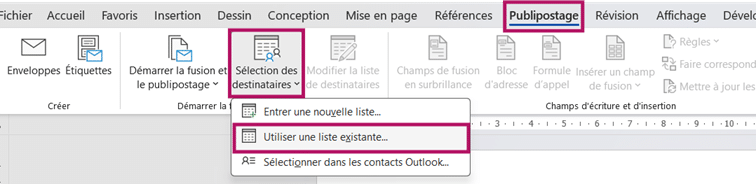
- Sélectionner votre fichier Excel ou un autre format compatible.
- Vérifier les correspondances des colonnes dans la boîte de dialogue (s’assurer que les colonnes de votre fichier correspondent bien aux champs dans le document).
Cette étape est cruciale pour s’assurer que les informations sont correctement intégrées dans votre modèle.
Astuces pour rédiger un bon publipostage
Le publipostage ne doit pas seulement être technique, il doit aussi être rédigé de manière efficace. Un bon publipostage captivera l’attention de vos destinataires tout en véhiculant votre message de manière claire.
Voici quelques conseils pour améliorer la rédaction de votre publipostage :
- Personnalisation : Assurez-vous que chaque message est bien personnalisé avec les bons champs de données.
- Clarté : Rédigez un texte clair et facile à comprendre. Évitez les phrases trop longues ou complexes.
- Appel à l’action : Incitez les destinataires à faire une action (répondre à l’e-mail, participer à un événement, etc.).
- Tonalité appropriée : Adaptez le ton en fonction de votre audience (professionnel, amical, formel).
Types de documents pour lesquels le publipostage est utile
Le publipostage dans Word n’est pas limité aux lettres. Voici quelques autres cas d’usage :
- Étiquettes : Pour imprimer des adresses en masse.
- Enveloppes : Pour créer des enveloppes personnalisées.
- E-mails : Pour envoyer des e-mails à de nombreux destinataires tout en les personnalisant.
Exemple :
Un publipostage pour des étiquettes peut vous permettre de générer une planche d’étiquettes où chaque étiquette affiche le nom et l’adresse d’un contact différent.
Vérification et finalisation du publipostage
Avant de finaliser le publipostage, il est essentiel de vérifier le rendu final pour éviter les erreurs. Word propose des outils pour vous aider à prévisualiser les résultats et vous assurer que tout est en ordre.
Étapes pour vérifier et finaliser le publipostage :
- Aperçu des résultats : Utilisez cette option pour voir chaque document avec les données réelles insérées.
- Naviguer dans les enregistrements : Passez d’un destinataire à l’autre pour vérifier que les informations sont correctement insérées.
- Terminer et fusionner : Lorsque tout est prêt, fusionnez les documents et choisissez si vous souhaitez les imprimer ou les enregistrer en fichiers séparés.
Le publipostage dans Word est une fonctionnalité puissante qui permet de gagner du temps et de personnaliser facilement vos documents. En suivant ces étapes et en appliquant les conseils partagés ici, vous pouvez maîtriser le processus de A à Z.
Pour aller plus loin et découvrir d’autres astuces sur Word, n’hésitez pas à suivre notre formation Word, qui vous permettra de perfectionner vos compétences et d’exploiter toutes les fonctionnalités du logiciel. Une bonne maîtrise de ces outils vous rendra plus efficace dans vos tâches quotidiennes.










