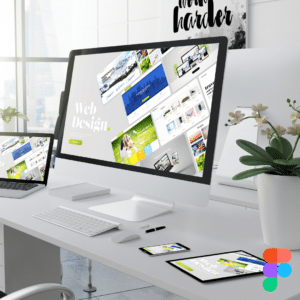Adobe Lightroom est un logiciel de retouche photo professionnel qui excelle dans la gestion et la correction des couleurs. Dans cet article, nous explorerons des techniques avancées pour sublimer vos images. Vous découvrirez comment utiliser efficacement les outils de réglage des couleurs, effectuer des corrections localisées, gérer les profils colorimétriques, et préparer vos photos pour un rendu final optimal.
Introduction à la correction de couleur dans Lightroom
La correction de couleur vise à équilibrer les teintes, la saturation et la luminosité pour créer une image harmonieuse et fidèle à la scène photographiée. Dans Lightroom, plusieurs outils permettent d’ajuster les couleurs globalement ou localement.
Principaux outils à utiliser :
- Balance des blancs
- Panneau Couleur/HSL
- Courbe des tonalités
Exemple pratique : Corriger une dominante de couleur
- Ouvrez une photo dans le module Développement.
- Observez si une dominante de couleur est visible (par exemple, une teinte jaune sous lumière artificielle).
- Utilisez la Balance des blancs pour ajuster la température :
- Faites glisser le curseur vers la droite pour réchauffer l’image.
- Faites glisser vers la gauche pour refroidir les tons.
- Vérifiez le rendu dans le panneau Avant/Après pour vous assurer du résultat
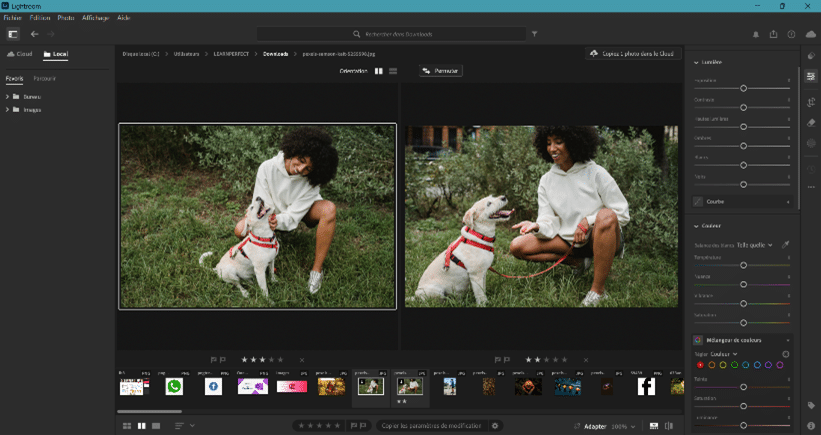
Maîtriser les outils d’ajustement globaux
Les ajustements globaux affectent l’intégralité de l’image. Lightroom propose plusieurs outils pour modifier la luminosité, le contraste et la saturation de manière homogène.
Clarté et texture
Ces outils permettent d’accentuer les détails de l’image.
- Allez dans le panneau Base.
- Faites glisser le curseur Clarté vers la droite pour ajouter du relief (utile pour les paysages).
- Réglez le curseur Texture pour accentuer les détails fins comme les cheveux ou les feuilles.
Exemple : Sur une photo de paysage, augmentez la clarté pour donner de la profondeur aux montagnes et ajustez la texture pour faire ressortir les détails du sol.
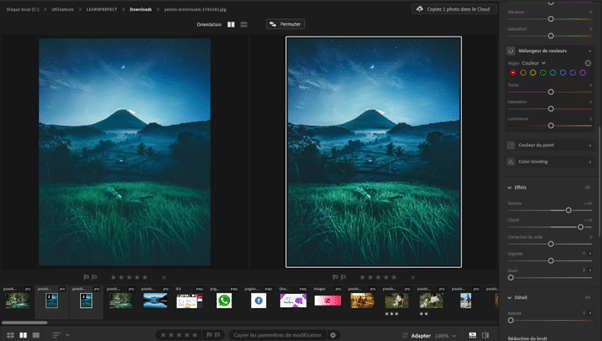
Vibrance vs saturation
La vibrance ajuste les tons plus subtils, tandis que la saturation affecte toutes les couleurs de manière égale.
- Dans le panneau Base, ajustez le curseur Vibrance (pour dynamiser les couleurs).
- Limitez le curseur Saturation pour éviter un rendu trop intense.
Exemple : Pour un portrait, utilisez la vibrance pour intensifier les tons de peau sans saturer les vêtements ou le fond.
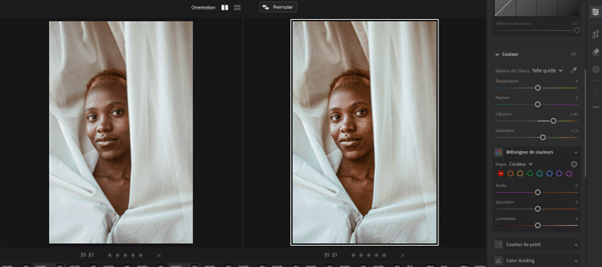
Techniques de correction localisée
Les corrections localisées permettent d’intervenir sur des zones précises de l’image, sans affecter les autres parties.
Pinceau de réglage
Fonctionnalité : Permet de peindre des ajustements manuels.
- Cliquez sur l’icône du Pinceau de réglage dans le module Développement.
- Ajustez les paramètres (exposition, saturation, clarté) dans le panneau de droite.
- Peignez directement sur la zone à modifier.
Exemple : Sur un portrait, augmentez légèrement la clarté sur les yeux (+10) pour les rendre plus éclatants.
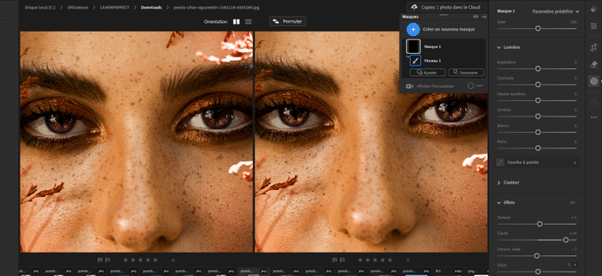
Filtre radial
Fonctionnalité : Applique un réglage circulaire ou elliptique autour d’un point.
- Sélectionnez l’outil Filtre radial.
- Tracez un cercle ou une ellipse autour de l’objet à mettre en valeur.
- Ajustez les paramètres (par exemple, augmentez l’exposition de +0,5 pour éclaircir un visage).
Exemple : Sur une photo de produit, créez un effet de vignette inversée en assombrissant l’arrière-plan tout en éclairant l’objet principal.
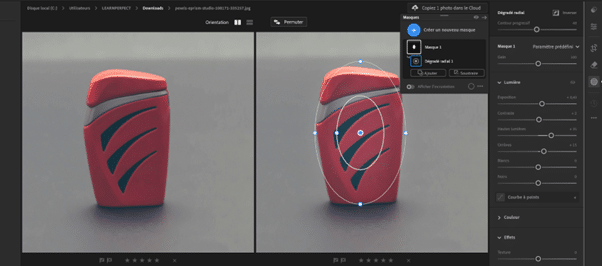
Création d’effets créatifs avec les couleurs
Lightroom permet également de transformer vos images grâce à des effets créatifs uniques.
Teinte fractionnée (split toning)
Fonctionnalité : Ajoute des couleurs spécifiques aux ombres et hautes lumières.
- Dans l’onglet Lumière, ajustez la teinte et la saturation des ombres et des hautes lumières.
- Utilisez le curseur Équilibre pour répartir l’effet entre les deux.
- Utilisez également les courbes pour choisir la teinte
Exemple : Appliquez une teinte chaude (orange) aux hautes lumières et une teinte froide (bleue) aux ombres pour un effet cinéma.
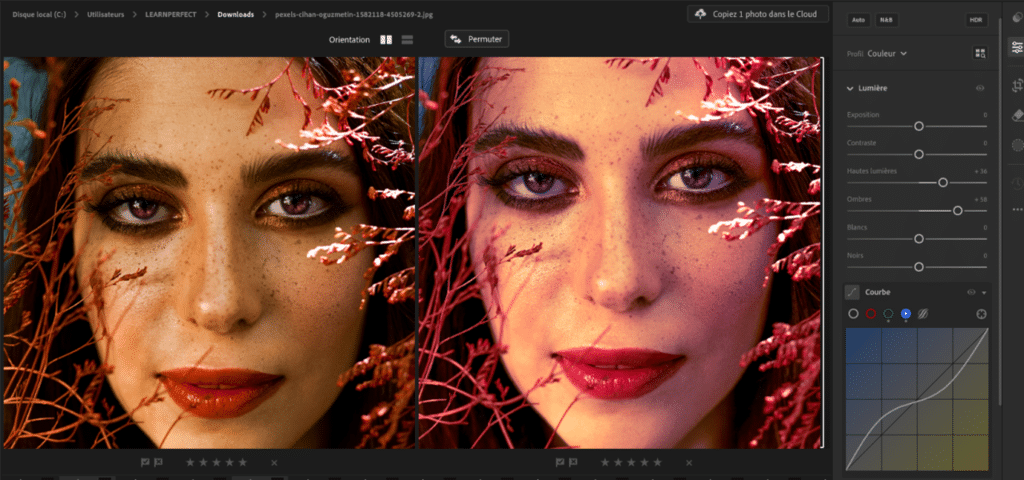
Désaturation sélective
Fonctionnalité : Permet de désaturer toutes les couleurs sauf une.
- Dans le panneau couleur, réduisez la saturation d’une seule couleur sur l’image
- Dans le mélangeur de couleurs choisir une couleur ou cibler une couleur.
- Ajustez la luminance pour équilibrer les tons restants.
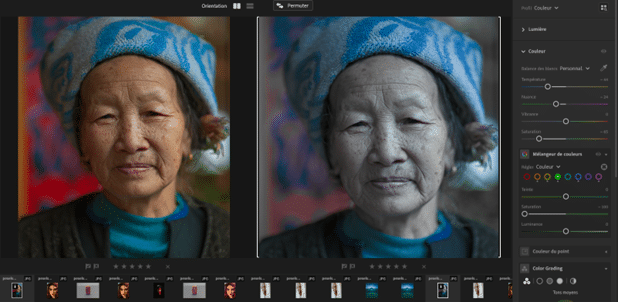
Étapes d’exportation
- Cliquez sur Fichier > Exporter.
- Choisissez le format :
- JPEG pour le web.
- TIFF pour des tirages haute qualité.
- Réglez la résolution :
- 72 ppp pour le web.
- 300 ppp pour l’impression.
- Sélectionnez l’espace colorimétrique :
- sRGB pour les écrans.
- Adobe RGB pour l’impression.
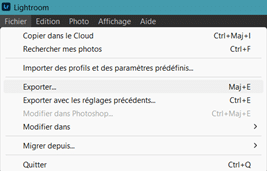
Préparation et exportation pour un rendu optimal
L’exportation est cruciale pour garantir que votre travail est conforme aux exigences du support final.
Exemple : Pour publier une photo sur Instagram, exportez en JPEG avec une résolution de 1080 px et un espace sRGB.
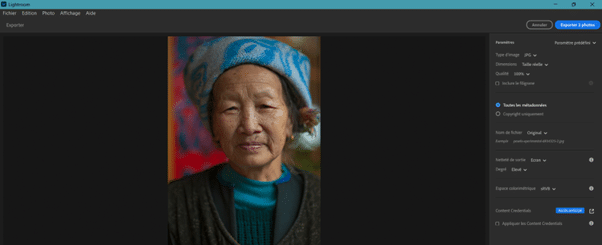
Adobe Lightroom est bien plus qu’un simple outil de retouche : c’est une véritable boîte à outils créative pour les professionnels souhaitant maîtriser les subtilités de la correction de couleur. Grâce aux techniques détaillées dans cet article, vous pouvez transformer vos images en œuvres visuelles percutantes, que ce soit pour une publication web, une impression haute qualité ou un portfolio.
Prenez le temps d’expérimenter avec chaque fonctionnalité : ajustements globaux, corrections localisées, ou encore gestion des profils colorimétriques. Avec la pratique, vous pourrez non seulement corriger des défauts, mais aussi exprimer pleinement votre vision artistique.
Lightroom est conçu pour s’adapter à vos besoins, et ce guide vous donne les clés pour exploiter tout son potentiel. Alors, lancez-vous, explorez, et laissez vos images raconter leur histoire avec des couleurs impeccables et une finition professionnelle.