Microsoft Word est un outil puissant pour la création et l’édition de documents. Avec l’intégration de Copilot, une intelligence artificielle sophistiquée, Word devient encore plus performant et intuitif. Dans cet article, nous allons explorer comment utiliser Copilot dans Word, de la création de contenu à partir de zéro à la conversion de textes en tableaux. Ce guide est structuré pour offrir une compréhension complète et pratique de chaque fonctionnalité de Copilot dans Word.
Introduction à Copilot dans Microsoft Word
Copilot dans Microsoft Word est une fonctionnalité d’intelligence artificielle qui aide les utilisateurs à créer, éditer et optimiser leurs documents de manière plus efficace. En utilisant des algorithmes avancés, Copilot peut comprendre le contexte, suggérer des modifications, et même générer du contenu. Voici comment commencer avec cette fonctionnalité révolutionnaire.
Interface utilisateur
Une fois que vous avez activé Copilot, l’interface utilisateur vous offre un accès rapide à ses fonctionnalités :
- Suggestions en temps réel : Copilot analyse votre texte au fur et à mesure que vous tapez et propose des suggestions pour améliorer votre contenu.
- Menu contextuel : Faites un clic droit sur un texte sélectionné pour voir les options Copilot, telles que « Réécrire », « Convertir en tableau » et « Inspire-moi ».
Utilisation de base
Pour interagir avec Copilot de manière efficace :
- Commandes vocales : Si activé, vous pouvez utiliser des commandes vocales pour demander à Copilot de réaliser certaines actions.
- Raccourcis clavier : Utilisez des raccourcis clavier personnalisables pour accéder rapidement aux fonctionnalités de Copilot.
Créer du contenu de zéro
L’une des fonctionnalités les plus impressionnantes de Copilot est sa capacité à générer du contenu à partir de zéro. Que vous ayez besoin de rédiger un rapport, un article ou une lettre, Copilot peut vous aider à démarrer rapidement.
Comment procéder :
- Choisir le type de document : Sélectionnez le format approprié pour votre nouveau document. Allez dans l’onglet « Copilot » et cliquez sur « Nouveau document ».
- Génération automatique : Utilisez la commande « Créer du contenu » pour que Copilot génère des paragraphes, des titres et des sections. Vous pouvez spécifier le sujet ou laisser Copilot suggérer des idées.
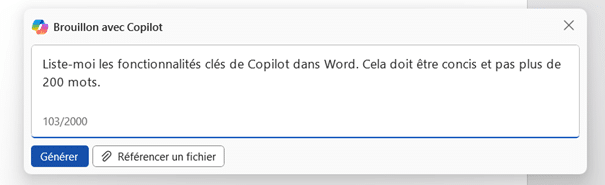
- Personnalisation : Une fois le contenu généré, vous pouvez le personnaliser en modifiant le texte ou en ajoutant des informations supplémentaires. Cliquez sur les suggestions de Copilot pour appliquer rapidement des modifications.
- Générer à nouveau : Si le contenu généré initialement ne vous satisfait pas, vous pouvez demander à Copilot de générer une nouvelle version. Cliquez sur « Générer à nouveau » pour obtenir une autre proposition.
- Supprimer : Si une partie du contenu généré n’est pas pertinente, vous pouvez la supprimer facilement. Sélectionnez le texte indésirable et ensuite effacez.
- Changer le style : Cette fonctionnalité vous offre la possibilité de personnaliser davantage votre document en modifiant le style du texte ou en le résumant s’il est trop long.
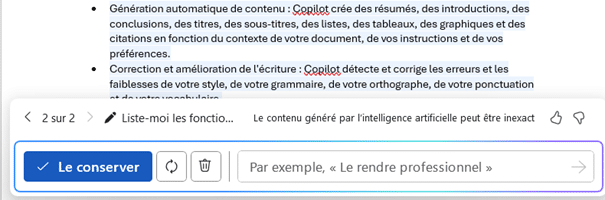
Réécrire le contenu
Copilot offre plusieurs options pour réécrire et améliorer le contenu existant. Cette section explique comment utiliser ces fonctionnalités pour rendre vos documents plus professionnels et clairs.
Copilot peut remplacer des phrases ou des paragraphes entiers pour améliorer la clarté et l’engagement.
- Sélectionner le texte à remplacer : Mettez en surbrillance la phrase ou le paragraphe que vous souhaitez modifier.
- Pour réécrire un texte : Cliquez sur l’icône Copilot située à gauche de votre texte et choisissez « Réécrire automatique ». Copilot produira alors une version réécrite du texte que vous aurez sélectionné.
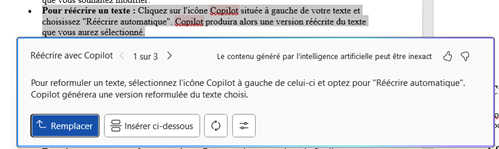
- Examiner et approuver les suggestions : Parcourez les 3 suggestions de Copilot et cliquez sur celle qui convient le mieux.
- Remplacer/Insérer ci-dessous: Selon vos préférences, vous avez l’option de substituer le texte actuel par la suggestion de Copilot ou de garder les deux versions en optant pour l’insertion en dessous.
- Régénérer : Si aucune des trois options ne vous convient, utilisez la troisième icône pour générer de nouvelles propositions.
- Le style: Cette caractéristique vous donne la possibilité d’ajuster le ton ou le style du texte pour assurer une communication adéquate du message.
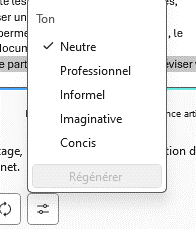
Convertir en tableau
Transformer des listes ou des paragraphes en tableaux est une tâche fréquente dans Word. Copilot simplifie ce processus en quelques étapes simples.
Comment procéder :
- Sélectionner le texte à convertir : Mettez en surbrillance les éléments de la liste ou le paragraphe que vous souhaitez convertir en tableau.
- Utiliser la commande de conversion en tableau : Cliquez sur l’icône Copilot située à gauche de votre texte et sélectionnez « Convertir en tableau » dans le menu Copilot.
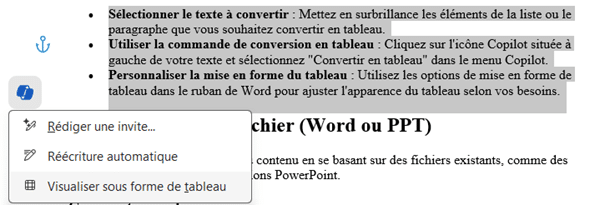
- Personnaliser la mise en forme du tableau : Utilisez les options de mise en forme de tableau dans le ruban de Word pour ajuster l’apparence du tableau selon vos besoins.
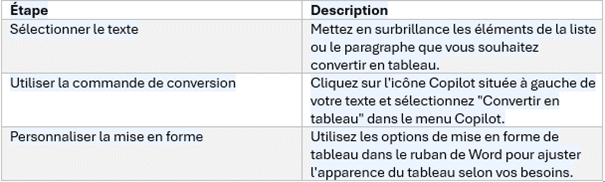
Créer à partir d’un fichier (Word ou PowerPoint)
Copilot peut également générer du contenu en se basant sur des fichiers existants, comme des documents Word ou des présentations PowerPoint.
Comment procéder :
- Importer le fichier source : Cliquez sur « Importer un fichier » dans l’onglet Copilot et choisissez le document Word ou la présentation PowerPoint que vous souhaitez utiliser.
- Sélectionner les sections à utiliser : Copilot analysera le fichier importé et vous proposera des sections de contenu que vous pouvez intégrer dans votre nouveau document.
- Générer un nouveau document basé sur le contenu importé : Sélectionnez les sections que vous souhaitez utiliser et Copilot les intégrera automatiquement dans votre nouveau document.
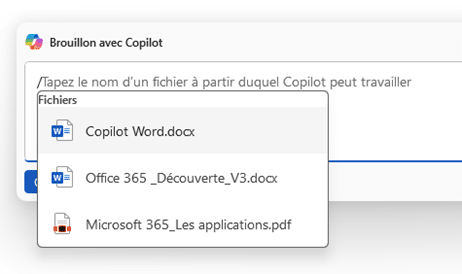
Inspire-moi
Lorsque vous manquez d’inspiration, Copilot peut fournir des idées créatives et des suggestions pour enrichir votre document.
Comment procéder :
- Demander des suggestions d’idées : Cliquez sur Copilot à droite de votre texte et sélectionnez « Inspire moi ».
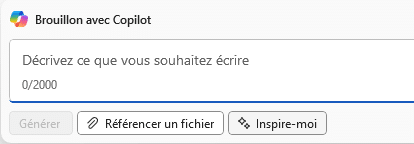
- Explorer les différentes options proposées : Copilot vous fournira des suggestions pour enrichir votre contenu.
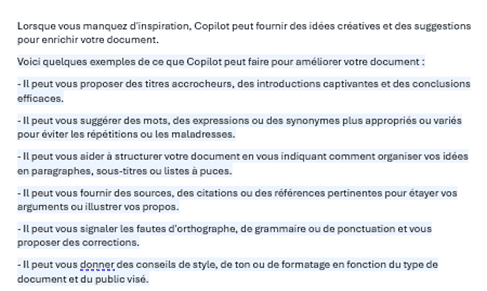
Il est important de souligner que cette fonctionnalité n’apparaît que si votre document contient déjà du contenu.
En intégrant ces fonctionnalités dans votre flux de travail quotidien, vous pourrez tirer pleinement parti de tout ce que Copilot a à offrir. Que vous soyez un utilisateur novice ou avancé, cet article vous aidera à comprendre l’utilité de Copilot dans Microsoft Word et à améliorer significativement la qualité et l’efficacité de vos documents.
Pour une exploration encore plus approfondie, envisagez de suivre une formation Copilot sur Word, qui vous fournira des compétences et des astuces précieuses pour maximiser votre productivité.










