Microsoft Copilot est une intelligence artificielle intégrée dans la suite Microsoft 365, qui aide à automatiser les tâches et améliorer la productivité. Dans Microsoft Teams, Copilot est devenu un outil incontournable pour les entreprises cherchant à rationaliser leurs processus de communication et de gestion de projets. Dans cet article, nous allons explorer comment prendre en main Copilot dans Teams, ainsi que ses différentes fonctionnalités dans les réunions, les conversations, les messages et plus encore. Nous détaillerons chaque aspect pour vous guider dans l’intégration de cet outil dans votre environnement de travail.
Prise en main de Microsoft Copilot dans Microsoft Teams
Pour accéder à Microsoft Copilot dans Microsoft Teams, il est essentiel d’avoir un abonnement à Microsoft 365 qui inclut Copilot. Une fois cette condition remplie, Copilot devient disponible dans votre espace Teams. Il s’intègre dans les différentes sections, comme les réunions, les canaux et les conversations privées. Voici les étapes pour y accéder :
- Ouvrir Microsoft Teams : Si vous avez une licence active de Microsoft 365, Copilot sera disponible directement dans l’interface de Teams.
- Accès via l’onglet ‘Copilot’ : En haut à droite de l’écran de conversation, un onglet ‘Copilot’ sera visible. Cliquez dessus pour ouvrir Copilot.
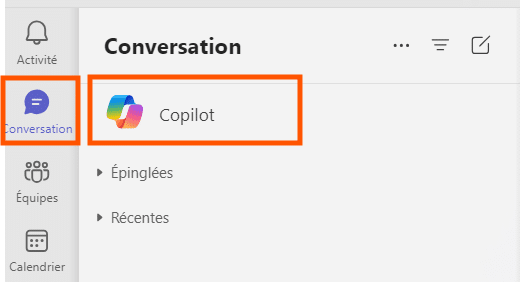
- Utiliser Copilot dans les conversations : Que vous soyez dans une discussion en tête-à-tête ou dans un canal d’équipe, Copilot est disponible pour vous assister dans la rédaction, la révision et même l’automatisation des réponses.
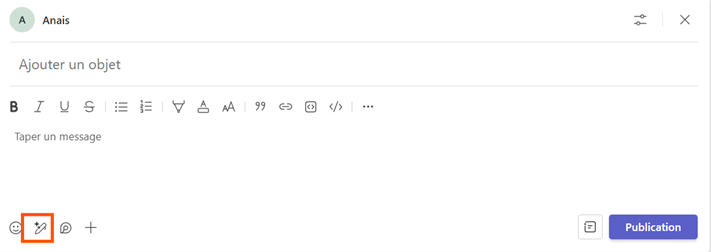
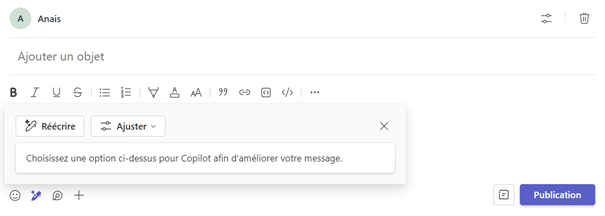
Démarrer avec Copilot dans les réunions Microsoft Teams
Les réunions sont l’un des domaines où Copilot peut véritablement vous faire gagner du temps. Grâce à son intégration dans les réunions Microsoft Teams, il est capable d’aider à la préparation, à la conduite et au suivi des discussions.
- Planification de réunion avec Copilot : Lorsque vous créez une réunion dans Teams, Copilot peut vous assister dans la définition de l’ordre du jour en fonction des précédentes réunions. Il peut également suggérer des invités pertinents et des créneaux horaires optimaux.
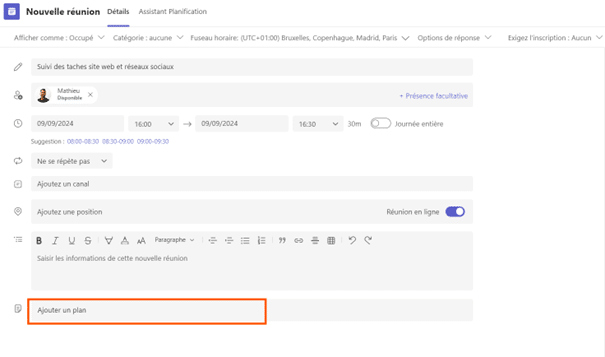
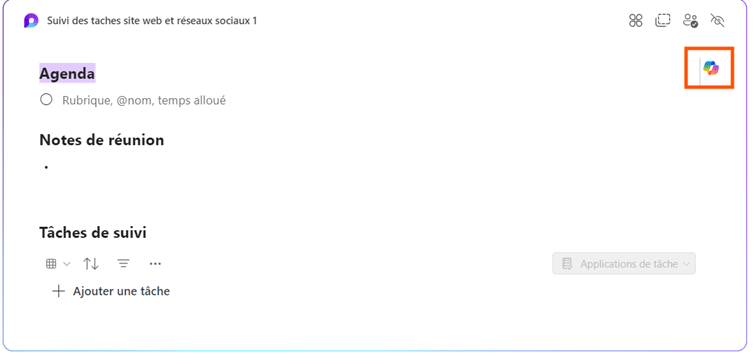
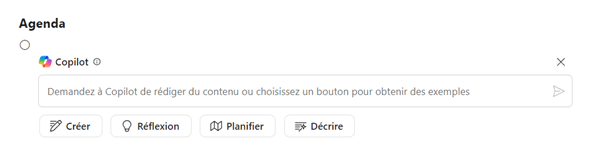
- Accès à Copilot pendant une réunion : Une fois la réunion commencée, Copilot est accessible via une icône spécifique dans le menu des outils en haut de l’écran. Il peut s’occuper de la transcription des discussions en temps réel et générer automatiquement des résumés.

- Suivi et comptes rendus : Une fois la réunion terminée, Copilot peut rédiger un compte rendu détaillé avec les tâches à réaliser, et vous les envoyer directement via un canal Teams ou par email.
Réécrire et ajuster vos messages avec Copilot dans Microsoft Teams
L’une des fonctionnalités phares de Copilot est sa capacité à améliorer et ajuster les messages dans Teams. Que ce soit dans des conversations privées ou des canaux d’équipe, Copilot peut réécrire vos messages pour les rendre plus clairs, plus concis, ou adaptés au contexte.
- Accéder à Copilot dans les messages : Dans une conversation ou un canal, tapez votre message, puis sélectionnez l’icône Copilot à côté du bouton ‘Envoyer’. Copilot proposera alors des options pour réviser ou réécrire le message.

- Personnaliser les suggestions : Copilot peut ajuster le ton de votre message, que vous vouliez qu’il soit formel ou plus décontracté. Il peut également rendre le message plus détaillé ou plus succinct en fonction de vos préférences.
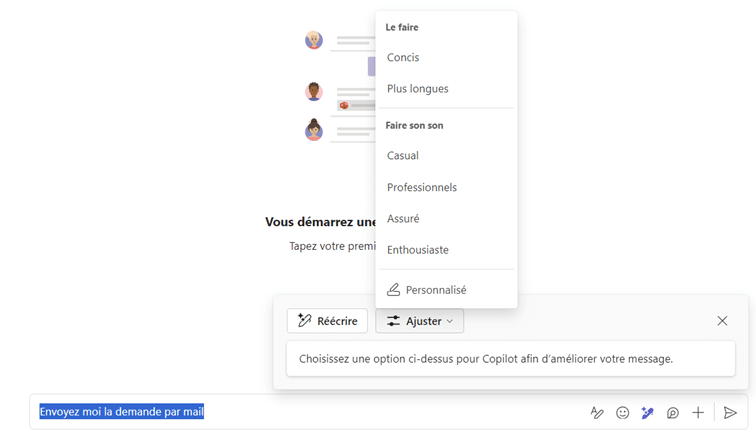
Utiliser Copilot dans les conversations et les canaux Microsoft Teams
Dans les conversations et les canaux, Copilot est un véritable assistant qui peut générer des résumés de discussions ou suggérer des réponses pertinentes, en analysant le contenu des échanges.
- Utilisation dans les canaux : Dans un canal d’équipe, Copilot peut vous fournir des résumés des discussions passées, vous aider à trouver des informations spécifiques dans le flux de messages ou encore vous assister dans la gestion des tâches à suivre.
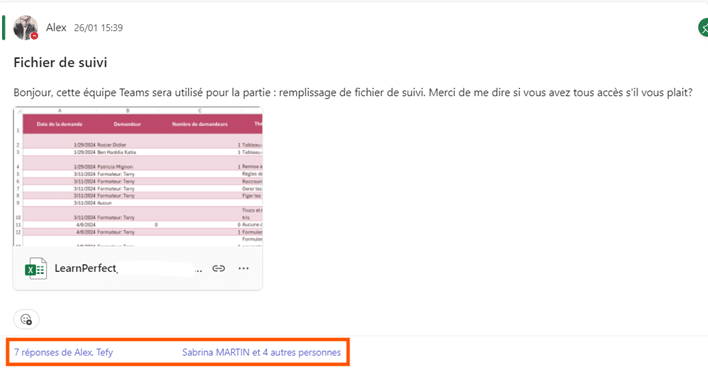
- Suggestions automatiques : Si une question ou un point d’action est soulevé dans une conversation, Copilot peut automatiquement proposer une réponse ou assigner la tâche à une personne.
Utiliser des plug-ins Copilot dans les réunions Microsoft Teams
Les plug-ins permettent d’étendre les capacités de Copilot, notamment dans les réunions Teams. Voici comment les ajouter efficacement :
- Sélectionnez Copilot dans vos contrôles de réunion.
- Dans la zone de composition, sélectionnez le bouton plug-in Copilot.
- Si le plug-in souhaité n’est pas répertorié, sélectionnez Plus de plug-ins.
- Recherchez ou recherchez les plug-ins disponibles.
- Sélectionnez Ajouter pour ajouter un plug-in.
Utiliser Copilot sans enregistrer de réunion Teams
Il est possible d’utiliser Copilot même si vous ne souhaitez pas enregistrer votre réunion Teams. Dans ce cas, Copilot ne se basera que sur les informations partagées pendant la session pour fournir ses résumés et suggestions, sans conserver d’historique.
- Désactiver l’enregistrement : Avant de lancer une réunion, assurez-vous que l’option d’enregistrement automatique est désactivée. Copilot continuera à fonctionner sans stocker les données à long terme.
- Fonctionnalités disponibles : Même sans enregistrement, Copilot peut toujours générer des résumés de réunion et des points d’action basés sur la conversation en cours.
L’intégration de Microsoft Copilot dans Teams change la façon dont nous collaborons, en apportant une assistance intelligente à chaque étape du processus de communication et de gestion de projet.
Que vous organisiez des réunions, gériez des conversations, ou optimisiez vos appels téléphoniques, Copilot est là pour automatiser, optimiser et simplifier votre travail. Avec ces fonctionnalités, vous gagnez du temps et améliorez la qualité de votre travail collaboratif. Copilot s’adapte à vos besoins spécifiques et devient un outil clé pour maximiser votre productivité dans Microsoft Teams.










