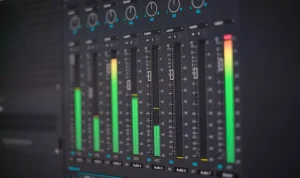C’est une certitude, le raccourci clavier est un excellent moyen d’accélérer la vitesse avec laquelle on utilise les commandes d’un logiciel.
Les raccourcis clavier répertoriés dans ce billet concerne la gestion des couleurs dans Adobe Illustrator. Du coup, cela vous permet de prendre de l’avance sur votre formation Illustrator à distance.
Vous constaterez également que ces raccourcis clavier Adobe Illustrator fonctionnent dans les logiciels InDesign, Photoshop et dans d’autres programmes Adobe. Cependant, dans certains cas les résultats obtenus seront légèrement différents.
Si vous avez besoin d’en savoir plus, suivez nos formations à distance Illustrator.
Vous êtes prêt à plonger dans un monde coloré ? Allons-y…
Les raccourcis clavier Adobe Illustrator : Les couleurs par défaut
Débutons par les couleurs par défaut. Afin de réinitialiser vos couleurs de fond et de contour actuelles pour obtenir du noir et du blanc, maintenez la touche Contrôle (CTRL) et tapez sur la touche D (windows) ou utilisez le raccourci Command + D (mac). Résultat, la couleur du contour passe au noir et celle du remplissage au blanc. Les deux couleurs se trouvent en bas de la barre d’outils.
Voir l’image ci-dessous pour les paramètres avant (à gauche) et après (à droite).
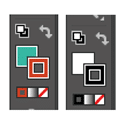
Notez que si un objet est sélectionné, le raccourci contrôle + D (windows) ou la commande + D (mac) modifiera également les couleurs de ce dernier en couleurs par défaut.
Les raccourcis clavier Adobe Illustrator : Sélectionner la couleur de contour ou de remplissage
Utilisez la touche « X » pour sélectionner le contour ou le fond. Vous utiliserez ce raccourci clavier dans le cas où vous souhaitez sélectionner le contour ou le remplissage pour en modifier la couleur. Il n’y a pas l’ombre d’un doute, c’est un des raccourcis clavier Adobe Illustrator que vous utiliserez le plus souvent. Voir l’image ci-dessous :
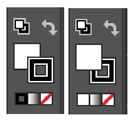
Comment interchanger les couleurs de remplissage et de contour ?
Utiliser le raccourci clavier SHIFT + X pour interchanger les couleurs de remplissage et de contour dans Adobe Illustrator et Indesign. Par exemple, imaginons que vous travaillez sur un objet dont le contour est vert et le remplissage rouge. Afin d’avoir un remplissage vert et un contour rouge, vous n’avez qu’à sélectionner l’objet vectoriel et faire SHIFT + X et le tour est joué.
Comment passer rapidement d’un spectre colorimétrique à un autre?
Nous avons bien souvent besoin de consulter les différents spectres colorimétriques. Pour ce faire, au lieu de passer par le menu contextuel du panneau couleur, vous n’avez qu’à maintenir la touche SHIFT et de cliquer plusieurs fois sur le spectre de couleurs du panneau. Du coup, vous pourrez voir l’équivalent d’une nuance en CMJN, RVB, TSL et Nuances de gris.
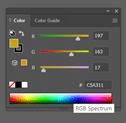
Passer rapidement d’une couleur à « sans »
Vous souhaitez passer d’une couleur à « sans ». Pas la peine de passer par le nuancier. Avec la couleur de remplissage sélectionnée tapez sur la touche « / » pour enlever la couleur de remplissage. Faites de même pour le contour. Dans l’exemple ci-dessous, la couleur de remplissage est sélectionnée et, en tapant sur la touche « / » cette dernière est supprimée.

Les raccourcis clavier Adobe Illustrator : les dégradés
Avec la couleur de remplissage ou la couleur de contour sélectionnée dans la barre d’outils, tapez sur la touche « . ». Cette manipulation appliquera automatiquement le dernier dégradé utilisé dans le document Illustrator. Vous pouvez utiliser ce raccourci pour appliquer un dégradé sur un contour.
Comment rapidement appliquer une nuance sur un objet ?
Pour appliquer la dernière couleur sélectionnée sur un objet, il suffit de sélectionner ce dernier et taper sur la touche « , ». Ce raccourci est très utile quand on souhaite passer d’un dégradé à une nuance.
La touche de fonction F6
Pour terminer cette liste de raccourcis clavier Adobe Illustrator pour la gestion de couleurs, retenez bien la touche suivante : F6. Cette touche de fonction permet d’afficher ou de fermer le panneau couleur.
Si vous utilisez Adobe Illustrator et d’autres logiciels Adobe, il est certain que ces raccourcis clavier vous seront très utiles dans vos tâches quotidiennes. Aussi, si vous souhaitez découvrir tout ce que vous propose Illustrator, pensez à suivre une formation Illustrator à distance.