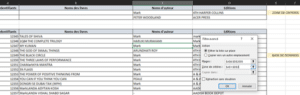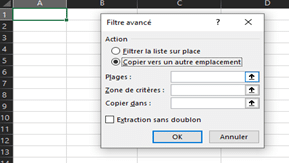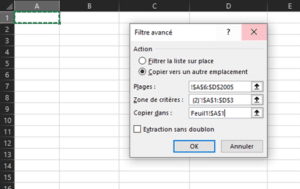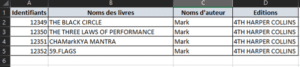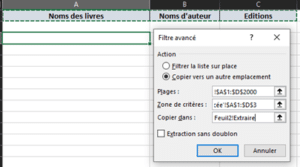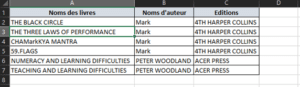Dans cet article nous allons voir comment utiliser les filtres avancés sur Excel. Si vous souhaitez démarrer par la base et voir comment fonctionne les filtres classiques avant les filtres élaborés, je vous invite à voir l’article sur comment utiliser les filtres dans Excel.
Les filtres avancés permettent de filtrer des données avec plus de possibilités que le filtre simple dont on atteint très vite les limites.
Voilà ce dont vous aurez besoin pour les filtres avancés :
- Une plage à filtrer
- Une zone de critère
- Un filtrage sur place ou une zone de destination (pour afficher les résultats)
Afficher le résultat du filtre avancé sur la même feuille
- Insérez au-dessus ou à droite de votre base de données, une zone de critère qui devra reprendre vos titres. Vous pourrez par la suite insérer des critères dans cette zone.
- Cliquez ensuite sur Avancé en ayant pris soin de cliquer dans votre base au préalable, il renseigne à ce moment-là la plage, et pour la zone de critère, on sélectionne le tableau que nous avons créé juste au-dessus.
- Dans cette zone de critère nous avons deux différents critères. Donc, le résultat que nous aurons grâce au filtre avancé sont les informations des livres dont le nom d’auteur est Mark ET de l’édition 4th Harper Collins. Aussi, si le nom d’auteur est Peter Woodland Et si l’édition est Acer Press.
- Si les critères sont sur la même ligne, cela équivaut à la fonction ET.
- Cependant, si Mark était sur la première ligne et 4th Harper Collins sur une autre ligne, cela équivaut à la fonction OU.
- Le résultat aurait été la liste des livres qui ont comme auteur Mark OU comme édition 4th Harper Collins.
- Si vous souhaitez par la suite effacer le filtre que vous avez appliqué, vous pouvez vous rendre sur l’onglet Données, le groupe Trier et Filtrer et vous allez voir Effacer.
Note : Le nom des titres dans la zone de critères doivent être les mêmes que celles présentent dans votre base de données.
Afficher le résultat du filtre avancé sur une autre feuille
Pour que vous puissiez afficher le résultat de votre filtre avancé sur une autre feuille, voici les différentes étapes :
- Positionnez-vous sur la cellule où vous souhaitez avoir les données affichées, et cliquer sur Avancé.
- Dans la boite de dialogue ici, il faudra sélectionner « Copier dans un autre emplacement »
- Revenez ensuite sur la feuille qui contient votre base de données et sélectionnez la plage et ainsi que la zone de critère.
- Et pour le troisième paramètre, il faudra sélectionner la cellule où vous souhaitez que le tableau soit affiché.
- Et quand vous ferez « ok », vous aurez le résultat du filtre sur cette nouvelle feuille.
Afficher uniquement les colonnes qui vous intéressent avec le filtre avancé
Si vous souhaitez afficher que certaines données et donc faire un extrait de votre tableau grâce au filtre, voici les différentes étapes :
- Ecrivez les titres que vous souhaitez conserver sur une nouvelle feuille.
- Positionnez vous sur une cellule vide, en laissant une ligne vide entre les titres que vous venez d’insérer et la cellule que vous avez sélectionnée. Dans le cas contraire vous aurez un message d’avertissement
- Il ne vous reste plus qu’à sélectionner la plage de données ainsi que la zone de critère comme vous l’avez fait dans l’exercice précédent.
- Pour le dernier paramètre, « copier dans », il faudra ici sélectionner vos titres, comme dans l’image ci-dessous.
- Et quand vous ferez « ok », vous aurez le résultat du filtre mais avec les titres que vous souhaitiez uniquement.
Maintenant vous avez tous les outils pour filtrer vos tableaux efficacement.
Cependant ce n’est que la partie émergée de l’iceberg. Si vous souhaitez approfondir vos connaissance sur Excel, n’hésitez surtout pas à nous contacter. Toutes nos formations bureautique sont entièrement financées dans le cadre du CPF !