Avouons-le, quand il s’agit de maths, nous sommes nombreux à pousser ce fameux soupire qui est synonyme de : « ah non ! Pas encore !!! ». Heureusement qu’il est possible de faire des calculs dans Excel. Du coup, ce sera le tableur qui fera tout le boulot à notre place, comme une calculette.
Alors, comment faire ? C’est ce que nous allons voir tout de suite dans ce nouveau tuto qui fait partie de la formation Excel à distance CPF ! Surtout, lisez jusqu’au bout.
Les calculs dans Excel : décryptons la logique de base !
Nous le savons tous, le tableur de Microsoft est constitué de colonnes et de lignes. Les colonnes sont représentées par des lettres et les lignes par des numéros. Concernant l’intersection entre une colonne et une ligne, c’est ce que l’on appelle une cellule. Par exemple, la cellule C4 se trouve dans la colonne C à la ligne 4.
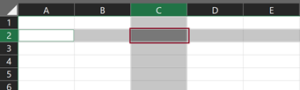
Faire un calcul statique dans Excel
Parlons maintenant du sujet principal : les calculs dans Excel. Ci-dessous, vous trouverez un tableau avec une liste de salariés, leurs salaires et leurs primes. L’objectif de cet exercice est de calculer le total du salaire et de la prime pour chaque employé.
La première méthode pour faire ce calcul c’est de cliquer sur chaque cellule correspondant à chacun des employés. Par la suite, insérez le signe = suivi du montant du salaire, du symbole + et du montant de la prime. Comme dans l’exemple ci-dessous, vous aurez certainement la bonne réponse.
Cependant, en utilisant cette méthode, vous serez obligé de cliquer sur chaque cellule correspondant à un salarié pour faire votre calcul. En gros, cela reste une méthode chronophage. Alors quoi faire ? Ben, pourquoi ne pas utiliser les références des cellules ?
Utiliser le calcul dynamique dans Excel
Dans la vidéo ci-dessous, au lieu de saisir le montant du salaire et celui de la prime, nous allons plutôt cliquer sur la cellule qui contient le salaire de Maëva, ici, il s’agit de la cellule B2. Ensuite, après avoir inséré l’opérateur arithmétique +, nous devons cliquer sur la cellule C2 qui contient le montant de la prime. Pour terminer, validez en maintenant la touche CTRL et en faisant ENTRÉE. Enfin, pour obtenir le résultat escompté sur chaque ligne de votre tableau, positionnez votre curseur sur le coin inférieur droit de la cellule (ce qui vous donnera une petite croix noire), et faites un double clic. Bravo, vous avez fait votre premier calcul dynamique ! Comme vous le constatez, c’est une méthode dynamique et rapide.
Les calculs dans Excel : Quel opérateur arithmétique peut-on utiliser ?
Comme dans les maths, vous avez la possibilité d’utiliser tous les opérateurs arithmétiques que vous souhaitez. Voici les symboles et leur équivalent :
+ pour additionner
– pour soustraire
* pour multiplier
/ pour diviser
Désormais, vous pouvez vous entrainer à faire des calculs tout en essayant ces opérateurs arithmétiques.
Au bout du compte, faire des calculs dans Excel n’est pas aussi compliqué que l’on peut y croire n’est-ce pas ? Surtout, n’hésitez pas à vous exercer sur vos propres tableaux ou en créant des tableaux fictifs. Afin de maîtriser ces notions basiques, la pratique est de mise.
Voilà, nous espérons que ces exemples vous aideront à mieux comprendre les calculs que vous retrouvez dans vos tableaux Excel. Aussi, nous comptons bientôt vous proposer d’autres tutos, donc n’hésitez pas à nous suivre sur les réseaux sociaux.
Bien entendu, si vous souhaitez aller plus loin, on vous propose justement une formation Excel en ligne sur les calculs. Durant cette session, vous pourrez découvrir comment utiliser les parenthèses, le signe dollar $ et bien d’autres types de calculs.










