Dites adieu au stress des prises de parole grâce à PowerPoint, l’outil indispensable pour créer des présentations captivantes, que ce soit dans un contexte professionnel ou personnel. Pour éviter d’ennuyer votre audience, il est crucial d’adopter une approche dynamique et percutante, inspirée des présentations légendaires de Steve Jobs. Voici quelques conseils pour transformer vos présentations PowerPoint en véritables succès.
Utiliser l’outil Concepteur
Si vous n’êtes pas graphiste, la création d’une présentation PowerPoint peut sembler compliquée. Heureusement, le volet « Concepteur » simplifie grandement cette tâche.
- Design automatisé : Le Concepteur propose différents designs en fonction de la disposition des éléments sur vos diapositives, en gérant automatiquement la police, l’ajustement et l’alignement des images. Cette fonctionnalité est particulièrement utile pour ceux qui n’ont pas le temps ou les compétences nécessaires pour créer un design de qualité. Le Concepteur analyse les contenus de votre diapositive et suggère des mises en page qui mettent en valeur votre message de manière optimale.
- Facilité d’utilisation : Accédez à cette fonctionnalité en sélectionnant « Conception » puis « Concepteur ». Cette option détecte les images, graphiques ou tableaux sur une diapositive et suggère des agencements cohérents et percutants. Vous pouvez à tout moment demander les idées de conception en suivant ce chemin : l’onglet « Conception » et ensuite l’icone « Concepteur ». Grâce à cela, même les présentations les plus complexes peuvent être organisées de manière visuellement attrayante en quelques clics seulement.
- Personnalisation rapide : L’un des grands avantages de l’outil Concepteur est qu’il permet de personnaliser rapidement vos diapositives. Vous pouvez modifier les suggestions proposées pour qu’elles correspondent exactement à vos besoins et à l’identité visuelle de votre entreprise. Que vous ayez besoin de mettre en avant un graphique important ou de réorganiser des blocs de texte, le Concepteur vous offre des solutions rapides et efficaces pour créer des présentations professionnelles en un rien de temps.
L’outil Concepteur est donc un allié précieux pour quiconque souhaite améliorer l’apparence de ses présentations sans investir trop de temps ou d’efforts.
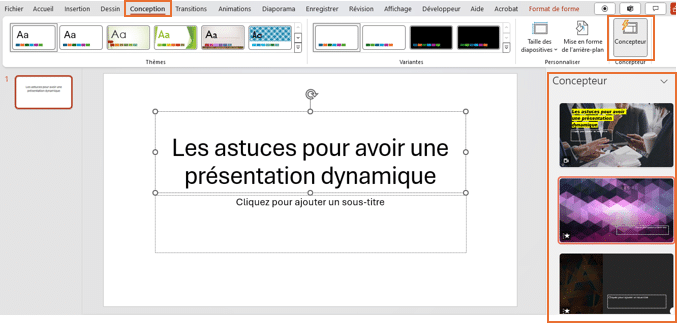
Mise en lumière de vos données en utilisant les SmartArt
Les graphiques SmartArt sont des outils visuels puissants intégrés dans PowerPoint. Ils permettent de représenter des idées, des processus et des relations de manière attrayante, rendant les informations complexes plus accessibles et mémorables pour votre public.
- Représentation visuelle : Les SmartArt offrent une manière structurée et visuelle de présenter des informations complexes. Vous pouvez choisir parmi une variété de mises en page prédéfinies qui conviennent à différents types de données, tels que des listes, des processus, des hiérarchies, des cycles, etc. Cela facilite la compréhension des concepts et des données pour votre audience, en les rendant plus digestes et claires.
- Options variées : PowerPoint propose une large gamme de graphiques SmartArt, chacun étant adapté à un type de données spécifique. Par exemple, les diagrammes de processus sont parfaits pour illustrer des étapes séquentielles, tandis que les diagrammes en pyramide peuvent représenter des relations hiérarchiques. Vous pouvez également utiliser des organigrammes pour montrer la structure organisationnelle d’une entreprise ou des cycles pour démontrer des processus récurrents.
- Personnalisation : Les graphiques SmartArt sont faciles à créer et à personnaliser. Il suffit de sélectionner le type de SmartArt, d’ajouter du texte et de modifier les éléments selon vos besoins. Vous pouvez ajuster les couleurs, les polices, les formes et même ajouter des effets pour correspondre à la charte graphique de votre entreprise ou pour créer un impact visuel particulier. Par exemple, si vous travaillez sur une présentation qui nécessite de nombreuses données, les SmartArt peuvent être utilisés pour résumer et visualiser ces données de manière claire et concise.
- Amélioration de l’engagement : En utilisant des graphiques SmartArt, vous pouvez rendre vos présentations plus engageantes et interactives. Les graphiques bien conçus attirent l’attention de votre audience et facilitent la mémorisation des informations présentées. De plus, ils permettent de briser la monotonie des diapositives textuelles, rendant votre présentation plus dynamique et intéressante.
En résumé, l’utilisation judicieuse des graphiques SmartArt peut améliorer significativement l’impact visuel de votre présentation, rendant les informations plus digestes, mémorables et engageantes pour votre public. N’hésitez pas à explorer les différentes options disponibles pour trouver le style qui correspond le mieux à votre contenu et à vos objectifs de présentation.
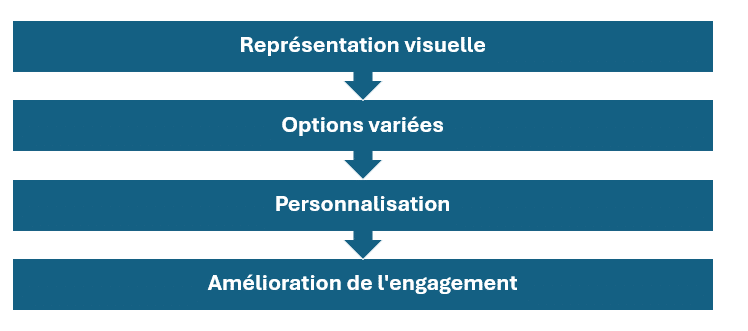
Ajouter des modèles 3D
Les objets 3D constituent une stratégie innovante pour captiver l’attention de votre public et rendre vos présentations mémorables.
- Insertion facile : Sous l’onglet « Insertion », cliquez sur « Modèles 3D » pour accéder à une bibliothèque riche de modèles animés. Ces modèles 3D prêts à l’emploi couvrent une variété de catégories, de la visualisation de données aux représentations graphiques. Par exemple, si vous présentez un nouveau produit, vous pouvez insérer un modèle 3D de ce produit et le faire pivoter pour montrer ses différentes caractéristiques sous tous les angles.
- Personnalisation : Une fois inséré, vous pouvez ajuster la taille, la rotation et la position des modèles 3D pour qu’ils correspondent parfaitement à votre contenu. PowerPoint offre également la possibilité de prévisualiser le modèle dans votre diapositive avant de l’insérer, ce qui vous permet de vérifier son impact visuel avant de l’intégrer définitivement dans votre présentation.
- Impact visuel : Les objets 3D ajoutent une dimension supplémentaire à vos diapositives, offrant une expérience visuelle immersive. Que ce soit un graphique animé, une maquette de produit ou un schéma complexe, les modèles 3D permettent de présenter vos idées de manière dynamique et engageante. Par exemple, dans une présentation médicale, un modèle 3D d’une partie du corps humain peut aider à expliquer plus clairement un processus ou une intervention.
- Interactivité : Utilisez les modèles 3D pour créer des simulations interactives. Par exemple, simulez une rotation à 360 degrés d’un produit ou zoomez sur des détails spécifiques. Cette interactivité peut renforcer la compréhension de votre message et maintenir l’attention de l’auditoire. Les modèles 3D peuvent également être animés pour montrer des changements au fil du temps, comme l’évolution d’un projet ou la croissance d’une entreprise.
Les objets 3D dans PowerPoint sont donc un excellent moyen de rendre vos présentations plus vivantes et engageantes. En ajoutant des éléments visuels qui peuvent être manipulés et explorés, vous offrez à votre public une expérience plus immersive et interactive.
Utiliser les animations et les transitions
Les animations et les transitions sont essentielles pour maintenir l’intérêt de votre public. Elles permettent de rythmer la présentation, de mettre en évidence des points clés et de rendre le contenu plus attrayant.
- Animations : Les animations peuvent être utilisées pour introduire des éléments sur une diapositive de manière contrôlée, attirant l’attention sur des points spécifiques. Voici comment les utiliser :
- Sélectionnez le texte ou l’objet que vous souhaitez animer.
- Sous l’onglet « Animations », choisissez un effet d’animation dans la galerie. Les effets d’entrée sont marqués en vert, les effets d’accentuation en jaune, et les effets de sortie en rouge.
- Utilisez les « Options d’effet » pour personnaliser l’animation, comme ajouter une direction à l’animation.
- Cliquez sur « Lancer le diaporama » pour visualiser l’animation en action.
- Transitions : Les transitions entre les diapositives peuvent ajouter du dynamisme à votre présentation et aider à maintenir l’intérêt de votre audience. Voici comment les appliquer :
- Dans le volet des Miniatures, sélectionnez la diapositive à laquelle vous souhaitez appliquer ou modifier une transition.
- Sous l’onglet « Transitions », explorez la galerie des transitions pour choisir l’effet souhaité.
- Utilisez les « Options d’effet » pour spécifier la manière dont la transition se produit.
- Pour appliquer la même transition à toutes les diapositives de la présentation, sélectionnez « Appliquer partout ».
- Cliquez sur « Lancer le diaporama » pour visualiser la transition en mode présentation.
- Équilibre et modération : Une présentation dynamique utilise ces fonctionnalités pour rythmer le défilement des informations, mais il est crucial de maintenir l’équilibre et de ne pas surcharger votre public. Utiliser trop d’animations ou de transitions différentes peut distraire et même ennuyer votre audience. Une pratique optimale consiste à limiter l’utilisation de ces effets à 1 ou 2 styles différents par présentation. Cela garantit une expérience visuelle agréable et professionnelle.
- Conseils pratiques : Testez toujours vos animations et transitions avant la présentation finale pour garantir un déroulement sans accroc. Assurez-vous que les animations et transitions utilisées ajoutent de la valeur à votre présentation plutôt que de la distraire. Par exemple, utilisez des animations pour dévoiler des informations cruciales progressivement, ou des transitions pour signaler un changement de section ou de thème dans votre présentation.
En suivant ces étapes simples, vous ajouterez une dimension interactive à vos présentations, captivant ainsi votre public. L’utilisation des animations et des transitions de manière réfléchie peut transformer vos diaporamas en expériences visuelles mémorables et professionnelles.
Zoom sur diapositive : dynamiser votre présentation
La fonctionnalité de zoom sur diapositive de PowerPoint offre une manière innovante de naviguer à travers votre présentation, permettant de créer une expérience plus fluide et interactive pour votre audience.
- Fonctionnalité de zoom : Cette fonctionnalité vous permet de créer une vue d’ensemble de vos diapositives, de zoomer sur des sections spécifiques et de revenir facilement à la diapositive de départ. Cela est particulièrement utile pour les présentations non linéaires où vous souhaitez aborder les sujets dans un ordre flexible selon les réactions et les questions de votre audience.
- Création d’un zoom : Pour créer un zoom, allez dans l’onglet « Insertion » et sélectionnez « Zoom ». Vous pouvez choisir parmi trois types de zoom :
- Zoom de résumé : Crée une diapositive de résumé qui vous permet de zoomer sur différentes sections de votre présentation.
- Zoom de section : Permet de créer des liens vers différentes sections de votre présentation, idéales pour les grandes présentations divisées en plusieurs parties.
- Zoom de diapositive : Permet de zoomer sur une diapositive spécifique, ce qui est utile pour revenir à une diapositive clé ou explorer en détail des informations importantes.
- Personnalisation du zoom : Une fois le zoom créé, vous pouvez le personnaliser en modifiant son apparence et son comportement. Par exemple, vous pouvez changer l’image de prévisualisation, ajuster la durée de la transition de zoom et ajouter des animations supplémentaires pour rendre le zoom encore plus engageant. Vous pouvez également configurer le zoom pour revenir automatiquement à la diapositive d’origine après avoir exploré la diapositive de zoom.
- Utilisation stratégique : Utilisez le zoom pour structurer vos présentations de manière à garder votre audience engagée. Par exemple, commencez par une vue d’ensemble, puis zoomez sur des sections spécifiques pour détailler des points clés. Cela permet de maintenir une continuité dans la présentation tout en offrant la flexibilité de naviguer librement entre les sujets. Le zoom peut également être utilisé pour récapituler les points abordés, en revenant à la vue d’ensemble pour rappeler le contexte général.
La fonctionnalité de zoom ajoute une dimension supplémentaire à vos présentations, rendant la navigation plus intuitive et les transitions plus fluides. En utilisant le zoom de manière stratégique, vous pouvez maintenir l’intérêt de votre audience et rendre vos présentations plus interactives et mémorables.
En intégrant ces conseils dans vos présentations PowerPoint, vous pouvez transformer des diaporamas ordinaires en expériences visuelles dynamiques et mémorables. Utilisez l’outil Concepteur pour des designs cohérents et professionnels, les graphiques SmartArt pour présenter des informations complexes de manière attrayante, les modèles 3D pour ajouter une dimension supplémentaire et engageante, et les animations et transitions pour rythmer et dynamiser vos présentations. La fonctionnalité de zoom sur diapositive offre une nouvelle façon de naviguer dans vos présentations, ajoutant de l’interactivité et de la fluidité.
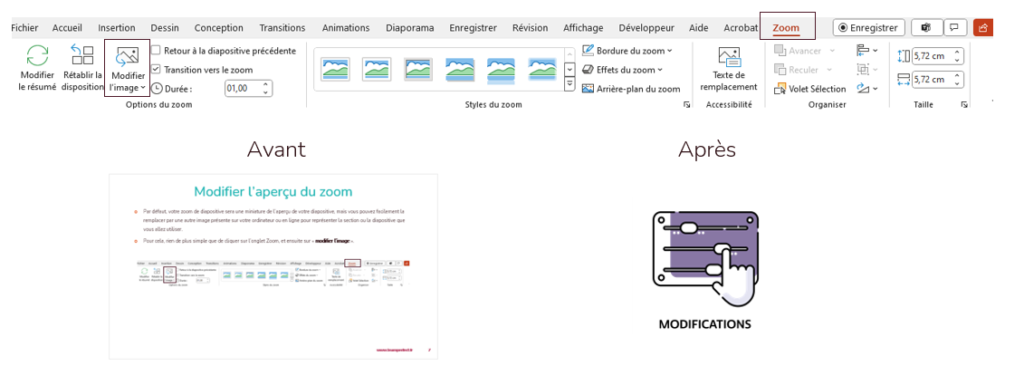
N’oubliez pas de tester vos diapositives avant la présentation finale pour garantir un déroulement sans accroc et captiver votre audience avec des diaporamas réussis. En adoptant ces pratiques, vous serez en mesure de créer des présentations percutantes et mémorables, dignes des meilleures prises de parole en public.










