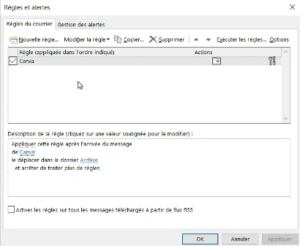Outlook est un outil puissant pour gérer vos emails, mais saviez-vous qu’il existe des fonctionnalités qui peuvent vous permettre de gagner du temps et d’organiser automatiquement votre boîte de réception ?
La gestion des règles sur Outlook est l’une de ces fonctionnalités, et elle peut transformer la façon dont vous traitez vos emails quotidiens. Dans cet article, nous vous guiderons à travers les différentes étapes pour créer et gérer des règles sur Outlook, ainsi que les avantages qu’elles peuvent vous apporter.
Qu’est-ce qu’une règle dans Outlook ?
Les règles dans Outlook sont des actions automatiques que vous pouvez définir pour gérer vos emails. Elles peuvent déplacer, marquer, répondre ou même supprimer des messages en fonction de critères spécifiques. En configurant des règles, vous pouvez automatiser de nombreuses tâches répétitives et améliorer votre productivité.
Pourquoi utiliser des règles ?
- Gain de temps
Les règles automatisent des tâches répétitives, vous permettant de vous concentrer sur des tâches plus importantes.
- Organisation
Elles vous aident à garder votre boîte de réception propre et organisée en triant automatiquement les emails dans des dossiers spécifiques.
- Réactivité
Les règles peuvent vous avertir ou effectuer des actions spécifiques lorsque vous recevez des messages importants, vous aidant à rester à jour.
Comment créer une règle dans Outlook
Créer une règle à partir d’un message reçu
- Sélectionner un message : ouvrez Outlook et cliquez avec le bouton droit sur un message dans votre boîte de réception ou un autre dossier de messagerie.
- Accéder aux règles : sélectionnez « Règles » dans le menu contextuel.
- Créer une règle : cliquez sur « Créer une règle ». Une nouvelle fenêtre s’ouvrira où vous pourrez configurer votre règle.
- Configurer les conditions : sélectionnez une ou plusieurs conditions parmi les options disponibles (par exemple, l’expéditeur, les mots-clés dans l’objet, etc.).
- Définir les actions : choisissez ce que vous voulez que Outlook fasse avec les messages qui répondent aux conditions (par exemple, déplacer vers un dossier spécifique, marquer comme lu, etc.).
- Enregistrer la règle : cliquez sur « OK » pour enregistrer la règle. Vous pouvez également cocher la case pour appliquer cette règle aux messages déjà dans votre boîte de réception.
Créer une règle avec l’assistant règles
L’assistant règles offre des options plus avancées pour créer des règles personnalisées.
- Ouvrir l’assistant règles : sélectionnez « Fichier » > « Gérer les règles et alertes ».
- Nouvelle règle : dans l’onglet « Règles du courrier », cliquez sur « Nouvelle règle ».
- Choisir un modèle : sélectionnez un modèle dans la liste ou choisissez de commencer avec une règle vierge (par exemple, appliquer la règle aux messages que je reçois).
- Configurer la règle : dans la zone « Étape 2 », cliquez sur les options soulignées pour définir les conditions, les actions et les exceptions.
- Nommer et activer la règle : donnez un nom à votre règle, choisissez si vous voulez l’activer immédiatement, puis cliquez sur « Terminer ».
Types de règles utiles
- Filtrer les emails par expéditeur
Déplacez automatiquement les emails de certains expéditeurs vers des dossiers spécifiques pour une meilleure organisation.
- Marquer les emails importants
Marquez automatiquement les emails importants pour les suivre plus facilement.
- Notifications pour mots-clés
Recevez une notification ou un son spécifique lorsque vous recevez un email contenant certains mots-clés dans l’objet ou le corps du message.
- Suppression automatique des spams
Déplacez automatiquement les emails indésirables ou les spams dans le dossier « Courrier indésirable ».
Gérer et modifier les règles
Accéder aux règles
- Ouvrir les règles et alertes : sélectionnez « Fichier » > « Gérer les règles et alertes ».
- Voir les règles : dans l’onglet « Règles de courrier électronique », vous verrez la liste de toutes les règles que vous avez créées.
Modifier une règle
- Sélectionner une règle : cliquez sur la règle que vous souhaitez modifier.
- Modifier les paramètres : cliquez sur « Modifier la règle » pour apporter des modifications aux conditions, actions ou exceptions.
- Enregistrer les modifications : cliquez sur « OK » pour enregistrer vos modifications.
Désactiver ou supprimer une règle
- Désactiver une règle : décochez la case à côté de la règle pour la désactiver temporairement.
- Supprimer une règle : sélectionnez la règle et cliquez sur « Supprimer » pour la supprimer définitivement.
Conseils pour utiliser efficacement les règles
- Prioriser les règles
Assurez-vous que les règles les plus importantes sont listées en premier, car Outlook traite les règles dans l’ordre où elles apparaissent.
- Tester les règles
Testez vos règles avec quelques emails pour vous assurer qu’elles fonctionnent comme prévu avant de les appliquer à l’ensemble de votre boîte de réception.
- Simplifier les règles
Évitez de créer des règles trop complexes. Parfois, des règles simples sont plus efficaces et moins sujettes à des erreurs.
La gestion des règles sur Outlook est une compétence précieuse pour quiconque souhaite optimiser la gestion de sa messagerie. En automatisant le tri, la gestion et la réponse aux emails, vous pouvez gagner un temps précieux et améliorer votre efficacité.
Que vous soyez un professionnel débordé, un étudiant ou simplement quelqu’un qui reçoit beaucoup d’emails, les règles d’Outlook peuvent transformer votre expérience de messagerie. Pour aller plus loin, n’hésitez pas à explorer des formations spécifiques qui vous permettront de maîtriser pleinement toutes les fonctionnalités avancées d’Outlook et d’autres outils de productivité.