Les styles dans Microsoft Word sont des outils puissants qui permettent de standardiser et de simplifier la mise en forme de vos documents. Ils vous aident à maintenir une cohérence visuelle, à gagner du temps, et à appliquer rapidement des modifications de mise en forme à travers tout votre document. Dans cet article, nous allons explorer en détail comment créer et gérer les styles dans Word, ainsi que les meilleures pratiques pour les utiliser efficacement.
Introduction aux styles
Un style dans Word est un ensemble prédéfini de caractéristiques de mise en forme, telles que la police, la taille de police, la couleur, l’alignement, l’espacement, et bien plus encore. Word propose différents types de styles, notamment :
- Styles de paragraphe : appliquent la mise en forme à tout un paragraphe.
- Styles de caractère : appliquent la mise en forme à du texte sélectionné, à l’intérieur d’un paragraphe.
- Styles de table : appliquent la mise en forme aux tableaux.
- Styles de liste : appliquent la mise en forme aux listes numérotées et à puces.
Pourquoi utiliser des styles ?
L’utilisation des styles offre de nombreux avantages :
- Cohérence : assure une apparence uniforme tout au long de votre document.
- Efficacité : permet d’appliquer rapidement la même mise en forme à plusieurs sections du document.
- Facilité de modification : permet de changer la mise en forme de tout un document en modifiant simplement le style.
- Navigation améliorée : facilite la navigation et l’organisation du document avec le volet de navigation.
- Accessibilité : améliore l’accessibilité du document en fournissant une structure claire.
Créer des styles dans Word
Créer un nouveau style de paragraphe
- Sélectionner le texte : sélectionnez le texte sur lequel appliquer le nouveau style.
- Ouvrir le volet des styles : cliquez sur le bouton d’extension dans le coin inférieur droit du groupe Styles sur l’onglet Accueil pour ouvrir le volet des styles.
- Nouveau style : cliquez sur le bouton Créer un style en bas du volet des styles.
- Nommer le style : dans la boîte de dialogue Créer un style, donnez un nom à votre style.
- Configurer les options de mise en forme : choisissez les options de mise en forme souhaitées pour votre style, telles que la police, la taille de police, la couleur, l’alignement, l’espacement, etc. en cliquant sur modifier.
- Appliquer le style : cliquez sur OK pour créer le style et l’appliquer au texte sélectionné.
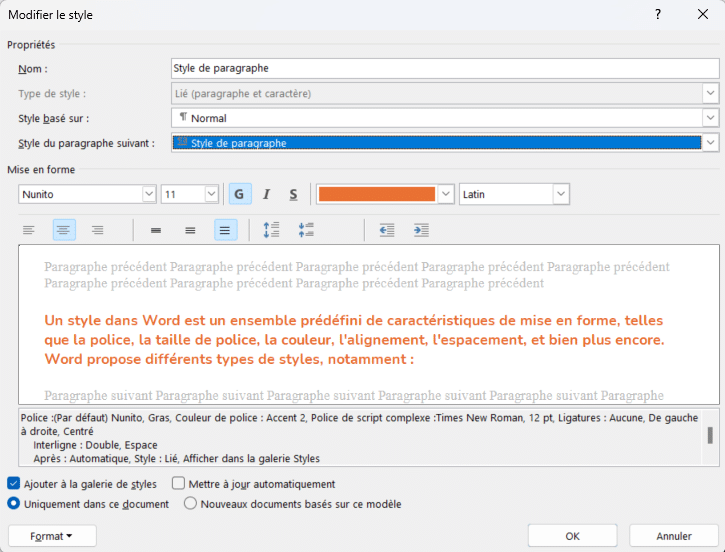
Créer un nouveau style de caractère
- Sélectionner le texte : sélectionnez le texte auquel vous souhaitez appliquer le nouveau style de caractère.
- Accéder au volet des styles : ouvrez le volet des styles comme décrit précédemment.
- Nouveau style : cliquez sur le bouton Nouveau style.
- Nommer le style : donnez un nom à votre style de caractère.
- Configurer les options de mise en forme : définissez les options de mise en forme spécifiques aux caractères, telles que la police, la taille de police, la couleur, etc.
- Appliquer le style : cliquez sur OK pour créer et appliquer le style de caractère.
Gérer les styles
Modifier un style
- Ouvrir le volet des styles : accédez au volet des styles.
- Sélectionner le style à modifier : clique droit sur le style que vous souhaitez modifier et sélectionnez Modifier.
- Apporter des modifications : dans la boîte de dialogue Modifier le style, apportez les modifications nécessaires aux options de mise en forme.
- Appliquer les modifications : cliquez sur OK pour appliquer les modifications à toutes les instances de ce style dans le document.
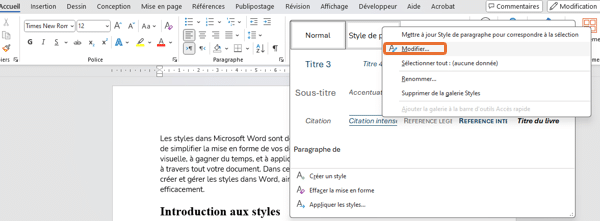
Supprimer un style
- Ouvrir le volet des styles : accédez au volet des styles.
- Sélectionner le style à supprimer : cliquez avec le bouton droit sur le style que vous souhaitez supprimer et sélectionnez Supprimer.
- Confirmer la suppression : confirmez la suppression lorsque vous y êtes invité. Notez que les styles intégrés de Word ne peuvent pas être supprimés, mais vous pouvez les masquer.
Appliquer des styles
Appliquer un style de paragraphe
- Sélectionner le paragraphe : cliquez à l’intérieur du paragraphe auquel vous souhaitez appliquer un style.
- Choisir le style : dans le volet des styles ou le groupe Styles de l’onglet Accueil, cliquez sur le style de paragraphe que vous souhaitez appliquer.
Appliquer un style de caractère
- Sélectionner le texte : sélectionnez le texte auquel vous souhaitez appliquer un style de caractère.
- Choisir le style : dans le volet des styles ou le groupe Styles de l’onglet Accueil, cliquez sur le style de caractère que vous souhaitez appliquer.
Créer des styles pour la table des matières
La table des matières est un élément crucial de nombreux documents, offrant une vue d’ensemble structurée du contenu. Word permet de personnaliser la mise en forme de la table des matières en utilisant des styles spécifiques pour le titre et les entrées.
Créer un style pour le titre de la table des matières
- Sélectionner le titre de la table des matières : cliquez sur le titre de votre table des matières pour le sélectionner.
- Créer un nouveau style :
- Ouvrez le volet des styles.
- Cliquez sur le bouton Créer un style.
- Donnez un nom à votre style, par exemple « Titre de la table des matières ».
- Configurez les options de mise en forme : police, taille de police, couleur, alignement, etc.
- Cliquez sur OK pour créer et appliquer le style.
Créer un style pour les éléments de la table des matières
- Accéder aux styles prédéfinis de la table des matières :
- Allez dans l’onglet Références.
- Cliquez sur Table des matières.
- Sélectionnez Table des matières personnalisée… pour ouvrir la boîte de dialogue Table des matières.
- Modifier les styles :
- Cliquez sur le bouton Modifier… dans la boîte de dialogue Table des matières.
- Une nouvelle boîte de dialogue s’ouvre, listant les styles de niveau de la table des matières (TM 1, TM 2, etc.).
- Personnaliser un style de niveau :
- Sélectionnez le style de niveau que vous souhaitez modifier, par exemple TM 1 pour le premier niveau d’entrée.
- Cliquez sur Modifier… pour ouvrir la boîte de dialogue Modifier le style.
- Configurez les options de mise en forme : police, taille de police, couleur, indentation, etc.
- Cliquez sur OK pour appliquer les modifications.
- Répéter pour chaque niveau :
- Répétez les étapes pour chaque niveau de la table des matières que vous souhaitez personnaliser (TM 2, TM 3, etc.).
- Appliquer les modifications :
- Une fois les modifications terminées, cliquez sur OK dans toutes les boîtes de dialogue pour appliquer les styles personnalisés à votre table des matières.
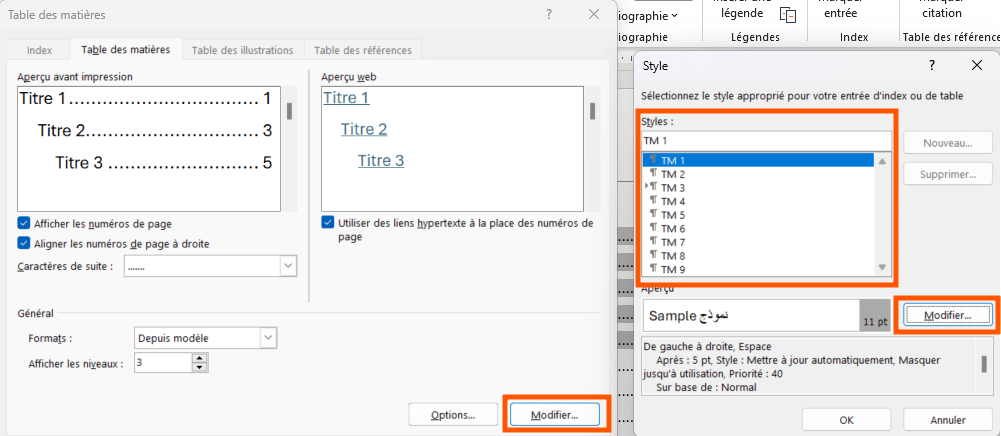
Meilleures pratiques pour utiliser les styles
- Nommer les styles de manière claire : utilisez des noms de styles descriptifs pour faciliter leur identification et leur application.
- Utiliser des styles pour structurer le document : utilisez des styles de titre pour structurer votre document en sections et sous-sections, ce qui facilite la navigation et la création d’une table des matières.
- Limiter le nombre de styles : évitez de créer trop de styles différents pour maintenir une apparence cohérente et simplifier la gestion des styles.
- Mettre à jour les styles globaux : lorsque vous apportez des modifications à un style, mettez à jour les styles globaux pour assurer la cohérence dans tous vos documents.
- Utiliser des modèles : créez des modèles de documents avec des styles prédéfinis pour garantir une mise en forme cohérente dans tous vos documents.
La création et la gestion des styles dans Microsoft Word sont essentielles pour produire des documents professionnels et bien organisés. En utilisant des styles, vous pouvez améliorer la cohérence visuelle, gagner du temps et faciliter la modification de la mise en forme à travers tout votre document.










