La signature d’email est un élément essentiel pour donner une touche professionnelle à vos communications. Dans Microsoft Outlook, il est possible de créer des signatures personnalisées qui reflètent votre identité visuelle, votre métier ou votre entreprise. Cet article vous guide à travers le processus de création d’une signature personnalisée, tout en expliquant comment en optimiser l’utilisation au quotidien.
Pourquoi utiliser une signature dans Outlook ?
Une signature d’email n’est pas seulement une formalité ; elle est un véritable outil de communication. Elle permet d’afficher des informations importantes telles que votre nom, votre titre, vos coordonnées et parfois un logo ou un slogan.
Avantages d’une signature personnalisée :
- Renforcer votre image de marque professionnelle.
- Faciliter la prise de contact avec vos interlocuteurs.
- Communiquer des informations importantes (site web, réseaux sociaux).
- Ajouter une touche personnelle ou créative à vos emails.
Accéder aux paramètres de signature dans Outlook
La première étape pour créer une signature personnalisée est de localiser les paramètres de signature dans Outlook. Le processus peut varier légèrement en fonction des versions, mais voici les étapes générales pour Outlook 365 et les versions plus récentes.
Étapes pour accéder aux signatures :
- Ouvrez Outlook et allez dans le menu Fichier.
- Cliquez sur Options, puis sur Courrier.
- Dans la section Composition des messages, cliquez sur Signatures.
Vous êtes maintenant prêt à créer ou modifier une signature.
Créer une nouvelle signature dans Outlook
Une fois dans le gestionnaire de signatures, vous pouvez commencer à créer une nouvelle signature personnalisée. Ce processus permet de configurer plusieurs signatures, pour différents usages : personnel, professionnel, ou pour différentes entreprises si besoin.
Étapes pour créer une nouvelle signature :
- Dans l’onglet Signatures, cliquez sur Nouveau.
- Donnez un nom à votre signature (par exemple, « Signature professionnelle » ou « Signature personnelle »).
- Utilisez la zone d’édition pour saisir le texte de votre signature. Voici quelques éléments que vous pouvez inclure :
- Votre nom.
- Votre poste ou titre professionnel.
- Le nom de votre entreprise.
- Vos coordonnées (email, téléphone, adresse).
- L’adresse de votre site web ou vos réseaux sociaux.
Exemple de signature professionnelle :
Anaïs
Responsable Marketing | LearnPerfect
📞 01 49 59 62 62
✉️ x@learnperfect.fr
🌐 www.learnperfect.fr
Ajouter des éléments graphiques et liens hypertextes dans votre signature Outlook
Une signature peut inclure non seulement du texte, mais aussi des éléments visuels comme des logos ou des liens hypertextes vers vos réseaux sociaux et votre site web. Cela permet d’enrichir visuellement la signature et de promouvoir vos activités en ligne.
Ajouter un logo ou une image :
- Dans l’éditeur de signature, cliquez sur l’icône Image pour insérer un fichier image (formats supportés : JPG, PNG, GIF).
- Sélectionnez l’image souhaitée (par exemple, le logo de votre entreprise) et ajustez sa taille si nécessaire.
- Pour ajouter un lien vers votre site web ou un profil social, sélectionnez le texte ou l’image, puis cliquez sur l’icône Lien hypertexte. Saisissez l’URL correspondante.
Exemple de signature avec logo et liens :

En cliquant sur le logo, vos contacts peuvent être redirigés vers votre site web.
Personnaliser les polices et la mise en forme
La mise en forme de la signature est un élément crucial pour la rendre attrayante. Outlook vous permet de modifier la police, la taille du texte, la couleur, et même de créer des listes à puces.
Quelques options de personnalisation :
- Police : Choisissez une police élégante et lisible (exemple : Arial, Calibri).
- Couleur : Utilisez des couleurs en cohérence avec votre charte graphique.
- Alignement : Vous pouvez centrer certains éléments (par exemple, un slogan ou un logo).
- Listes : Utilisez des puces pour organiser l’information, notamment les coordonnées.
Exemple de mise en forme :

Utiliser plusieurs signatures dans Outlook
Outlook vous permet de créer plusieurs signatures et de choisir celle que vous souhaitez utiliser en fonction du destinataire ou du contexte (email personnel, professionnel, etc.). Cela peut être utile si vous envoyez des emails à différentes catégories de contacts.
Comment utiliser plusieurs signatures :
- Une fois plusieurs signatures créées, vous pouvez définir une signature par défaut pour les nouveaux emails et une autre pour les réponses et transferts.
- Lorsque vous rédigez un email, vous pouvez changer de signature en cliquant sur Insertion > Une signature et choisir celle qui convient à l’email en cours.
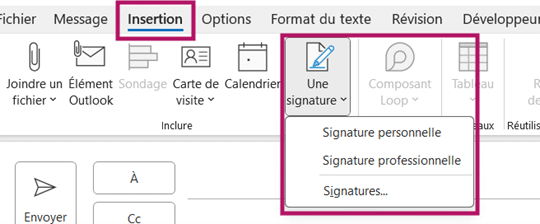
Cela vous permet de personnaliser chaque communication selon les besoins.
Gérer les signatures sur plusieurs appareils
Lorsque vous utilisez Outlook sur plusieurs appareils (ordinateur, smartphone, tablette), il est important de synchroniser vos signatures ou de les configurer manuellement sur chaque appareil.
Synchronisation avec Outlook 365 :
- Si vous utilisez Outlook 365, vos signatures peuvent être synchronisées entre vos différents appareils. Vérifiez que cette option est activée dans les paramètres de votre compte.
Configurer manuellement sur d’autres appareils :
- Si la synchronisation n’est pas activée, vous devrez copier manuellement votre signature et la configurer sur vos autres appareils. Dans l’application Outlook sur mobile, allez dans Paramètres > Signature pour effectuer cette configuration.
Bonnes pratiques pour une signature efficace
Une signature d’email doit rester simple et claire tout en reflétant votre professionnalisme. Voici quelques conseils pour optimiser l’impact de votre signature.
Conseils à suivre :
- Évitez les signatures trop longues : Elles ne doivent pas dépasser cinq à six lignes.
- Privilégiez les informations essentielles : Votre nom, titre, entreprise et coordonnées suffisent souvent.
- Soignez la lisibilité : Utilisez des polices standards et évitez les styles trop fantaisistes.
- Mettez à jour régulièrement : Assurez-vous que les informations sont à jour (numéro de téléphone, titre, etc.).
- Incluez un appel à l’action : Par exemple, un lien vers votre dernier article de blog ou une promotion en cours.
Créer des signatures personnalisées dans Outlook est une manière simple mais efficace de renforcer votre image professionnelle et de faciliter les interactions avec vos contacts. Que ce soit pour une communication formelle ou plus personnelle, l’intégration d’éléments graphiques et de liens hypertextes permet de rendre vos emails plus percutants.
Pour aller plus loin dans l’utilisation des outils bureautiques, une formation Outlook peut vous aider à maîtriser toutes les fonctionnalités avancées et à gagner en efficacité au quotidien. Pensez à consulter les différents programmes de formation Outlook pour perfectionner vos compétences.
Grâce à ces astuces, vos emails se démarqueront tout en restant professionnels.










