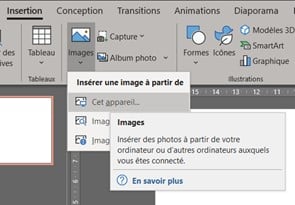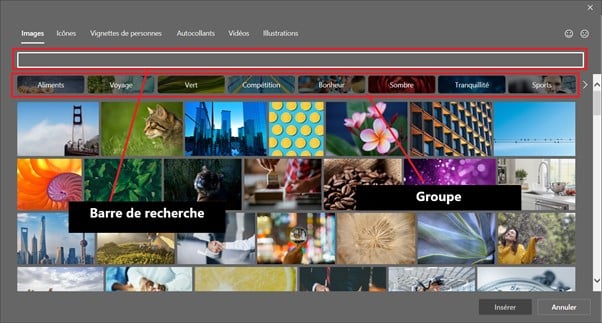Dans une présentation, il est important pour structurer votre document en intégrant un sommaire mais aussi d’utiliser des visuels car ils permettent de mieux communiquer une idée, une information, ou un concept. Malheureusement, on retrouve souvent des diapositives pauvres en visuels.
Pourquoi ? Peut-être que ceux qui les ont créées ne savent pas comment s’y prendre pour insérer des images dans PowerPoint, ou peut-être qu’ils ne veulent tout simplement pas les utiliser.
Le but de cet article est de vous montrer comment insérer des images dans votre présentation et pourquoi est-il important de le faire.
Toutefois, vous pourrez en savoir plus sur le sujet en optant pour une formation PowerPoint à distance.
Pourquoi insérer des images dans PowerPoint ?
Avez-vous déjà vu un site Internet qui ne contient aucune image ?
Si ces sites existent, ils doivent certainement être très peu nombreux.
En effet, on utilise les images pour communiquer une information, un sentiment ou une idée. C’est pour cela qu’il est important d’en avoir sur un site ou une présentation.
De plus, il faut savoir que le cerveau à tendance à mieux mémoriser les visuels que du texte pur. La preuve, si je vous parle de la marque à la pomme, vous penserez fort probablement à « Apple » bien évidemment. Vous êtes d’accord avec moi que ce logo est quand même inoubliable et c’est une image. Du coup, si vous arrivez à trouver les bonnes images pour véhiculer les informations de votre présentation, cette dernière va certainement captiver l’attention de votre auditoire.
Comment faire une insertion d’images dans le logiciel PowerPoint ?
Afin d’insérer des images dans PowerPoint, vous pouvez utiliser plusieurs méthodes. Les voici :
Méthode 1 : À partir de votre appareil
- Dans PowerPoint, cliquez sur l’onglet « Insertion ».
- Par la suite, dans le groupe « Images » cliquez sur l’icône « Images » et, en dessous de « Insérer une image à partir de », choisissez « cet appareil ».
- Vous aurez automatiquement accès à l’explorateur de fichiers et il ne vous restera plus que d’aller chercher l’image que vous souhaitez.
Méthode 2 : utiliser les images stockées
Bonne nouvelle, si vous n’avez pas l’image que vous souhaitez sur votre ordinateur, vous pourrez trouver votre bonheur dans la bibliothèque d’images stockées que vous propose PowerPoint !
Voici les étapes à suivre :
- Cliquez sur l’onglet « Insertion ».
- Ensuite, dans le groupe « Images » cliquez sur l’icône « Images » et choisissez « Images stockées ».
- PowerPoint vous affiche une bibliothèque d’images et vous pouvez effectuer une recherche par groupe ou en utilisant la barre de recherche qui se trouve en haut dans la boîte.
Méthode 3 : utiliser les images en ligne
Afin d’insérer des images dans PowerPoint, vous pouvez également opter pour la fonctionnalité « Images en ligne ». Pour se faire, suivez ces étapes :
- Cliquez sur l’onglet « Insertion ».
- Ensuite, dans le groupe « Images » cliquez sur l’icône « Images » et choisissez « Images en ligne ».
- Vous pourrez par la suite rechercher une image via la barre de recherche qui vous est proposée.
Vous pouvez désormais insérer des images dans votre présentation pour mieux capter l’attention de votre auditoire. Si vous voulez approfondir vos connaissances en la matière rendez-vous sur notre site pour découvrir nos formations PowerPoint et également nos formations en bureautique