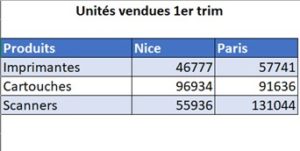Cela fait un bout de temps qu’il est possible d’utiliser le graphique anneau dans Excel. Toutefois, nombreux sont ceux qui ne savent pas comment ni quand l’utiliser. D’ailleurs, c’est pour cela que le point est abordé dans la formation Excel à distance CPF que nous proposons.
Cependant, vous n’avez pas besoin d’attendre votre cours en ligne pour en savoir plus sur ce type de graphique car on vous propose un tuto complet via cet article.
Quand faut-il travailler avec le graphique anneau dans Excel ?
Avez-vous déjà tenté de générer un graphique secteur ? Si tel est le cas, vous serez d’avis que ce type de graphique ne peut lire plus d’une colonne de données. C’est justement pour cela que l’on fait appel au graphique anneau. En effet, ce dernier vous permet de comparer plusieurs colonnes de données. Aussi, comme avec le fameux camembert, vous pouvez faire la comparaison entre la taille d’une portion sur un tout.
Comment créer un graphique anneau ?
Si vous avez déjà suivi une formation Excel à distance sur la création de tableaux sous Excel, nous vous proposons de recréer le tableau ci-dessous :
Le tableau nous illustre le nombre de produits vendus dans des magasins situés à Nice et Paris, et les catégories auxquelles ils appartiennent.
Afin de générer un graphique anneau à partir de ces données suivez ces étapes :
- Cliquez sur une des cellules remplies du tableau.
- Sous l’onglet « Insertion », sélectionnez l’icône représentant un graphique secteur.
- Dans le sous-menu qui s’affiche, choisissez « Anneau ».
Media error: Format(s) not supported or source(s) not found
Télécharger le fichier: https://www.learnperfect.fr/wp-content/uploads/2021/02/Inserer_Graphique_anneau_dans_Excel.mp4?_=1Formation bureautique à distance
Les étapes pour modifier le graphique
Après avoir inséré votre graphique en anneau dans Excel, vous pouvez désormais modifier son apparence.
Dans notre exemple, nous souhaitons tout d’abord modifier le titre du graphique afin qu’il coïncide au titre inséré dans la cellule A1 de notre tableau. (Attention, le titre est bien dans la cellule A1, il a juste été centré sur plusieurs colonnes).
Pour que le titre du graphique anneau reprenne la valeur de la cellule A1 suivez ces étapes :
- Cliquez sur le titre du graphique puis, dans la barre de formule saisissez le signe « = ».
- Par la suite, sélectionnez la cellule A1 et validez avec la touche « ENTRÉE ».
Pour épaissir les anneaux :
- Cliquez sur un des segments d’un anneau.
- Faites un clic droit et choisissez « Mettre en forme une série de données ».
- Dans le volet qui apparaît à droite, réduisez le l’épaisseur de l’anneau.
Media error: Format(s) not supported or source(s) not found
Télécharger le fichier: https://www.learnperfect.fr/wp-content/uploads/2021/02/Mettre_en_Forme_Graphique_anneau_dans_Excel.mp4?_=2Vous pouvez désormais créer un graphique en anneau dans Excel sans aucune difficulté.
Pour découvrir d’autres types de graphiques, nous vous invitons à vous inscrire à nos formations accès sur les graphique, qui est ,de plus, financé par le CPF.