Plusieurs utilisateurs de l’application Teams ont tendance à penser que ce produit de Microsoft est fait uniquement que pour échanger entre collègues. Effectivement, c’est une des fonctionnalités de l’application mais ce n’est pas tout. Il est également possible de gérer des fichiers dans Teams. Autrement dit, vous pouvez créer, partager, modifier et sauvegarder des fichiers directement dans cet outil de collaboration. Vous souhaitez savoir comment faire ? Cet article vous permet justement d’en savoir plus sur le sujet.
Gérer des fichiers dans Teams : accéder à OneDrive
-
Partager un fichier
Grâce à Microsoft Teams, il est facile de partager des fichiers dans des canaux. S’il s’agit d’un fichier Word, Excel, ou PowerPoint, vos collègues peuvent même afficher, modifier et collaborer sur ces derniers directement dans Teams. Dans Word, Excel et PowerPoint, ils peuvent voir les modifications apportées par les autres en temps réel à l’aide de Microsoft teams pour mieux collaborer.
-
Votre bibliothèque de fichiers
Au sein de chaque équipe Microsoft, il existe un ou plusieurs canaux dans lesquels des discussions plus ciblées sont effectuées. Chaque canal possède son propre dossier de fichiers dans lequel vous pouvez partager des fichiers avec ce canal.
Pour accéder à ce dossier :
- Sélectionner un canal et cliquer sur « fichiers » sous les onglets au-dessus de la fenêtre de conversation.

2. Dans la bibliothèque, vous pouvez télécharger des fichiers existants ou en créer de nouveaux.
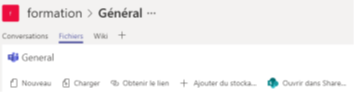
- Télécharger des fichiers existants
Il existe deux méthodes principales pour télécharger des fichiers existants dans votre bibliothèque. Les deux méthodes commencent par l’accès au dossier « fichiers » de votre canal. Par la suite, vous avez deux options :
- Faire glisser et déposer : à l’aide de la souris, faites glisser le fichier à partir de son emplacement actuel et déposez-le dans la fenêtre équipes entre les fichiers. Vous pouvez également télécharger facilement plusieurs fichiers à l’aide de cette technique.
- Télécharger : Si vous cliquez sur le bouton « Télécharger », une boîte de dialogue « Explorateur de fichiers » s’ouvre pour vous permettre de sélectionner le ou les fichiers que vous voulez charger. Sélectionnez ces fichiers, puis cliquez sur ouvrir.
Les fichiers que vous téléchargez seront accessibles par n’importe quel membre de votre équipe.
- Créer des fichiers
Pour créer rapidement un nouveau document Word, PowerPoint ou Excel dans votre dossier fichiers :
- Cliquez sur le bouton « Nouveau », puis sélectionnez le type de fichier que vous voulez créer.
- Donnez un nom à votre nouveau fichier, puis cliquez sur « Créer ».
Le nouveau fichier s’ouvre dans Teams pour que vous puissiez commencer à le modifier, et si vous préférez travailler dans la version bureau de l’application, vous trouverez un bouton « Ouvrir dans… » sur le ruban qui s’ouvre à l’emplacement du fichier.
Dès qu’il est créé, votre nouveau fichier sera disponible pour que les membres de votre équipe puissent également y apporter des modifications.
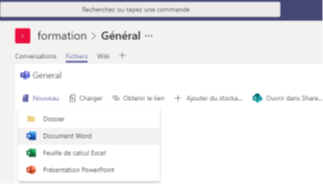
À travers ce tuto d’introduction, vous savez maintenant créer et partager un fichier sur l’application Teams. Comme vous le voyez, ce produit de Microsoft vous permet de collaborer avec efficacité. Attention, ce n’est que le haut de l’iceberg. Pour découvrir toutes les possibilités que vous propose Teams, nous vous invitons à opter pour une formation en ligne.










