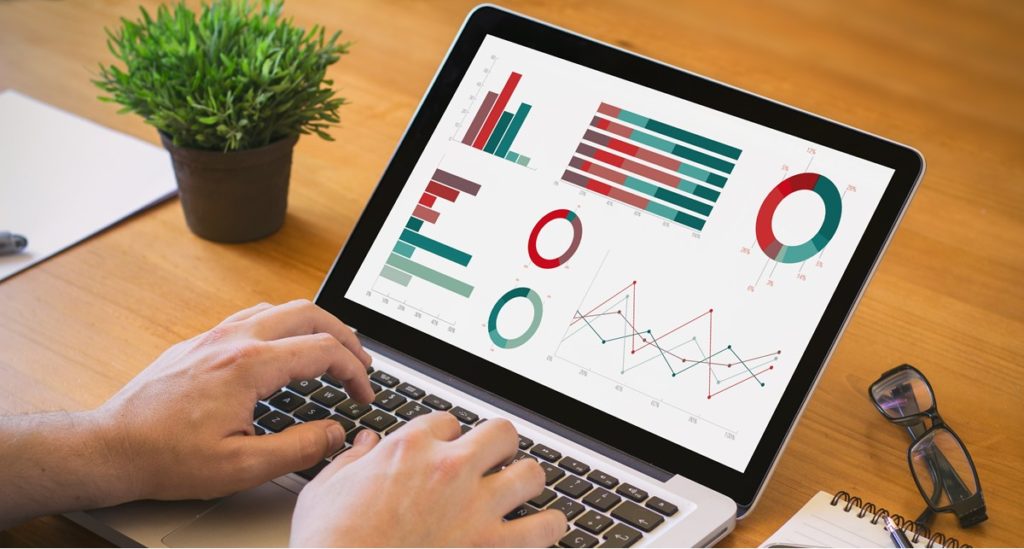Adobe ILLUSTRATOR

-
Illustrator fait partie des logiciels proposés par la Creative Cloud de Adobe. Il est utilisé par les graphistes pour de la conception d’images vectorielles telles que des logos, des illustrations et des pictogrammes, entre autres. L’un des outils les plus utilisés de ce logiciel est la plume.
En effet, grâce à ce dernier, il est possible de créer des courbes personnalisables à souhait, ce qui permet de faire des illustrations très complexes. LearnPerfect vous propose de suivre une formation à distance sur Illustrator, afin de parfaire vos connaissances sur le logiciel.