Ou comment faire de ma présentation PowerPoint un contenu plus interactif ?
Avoir une bonne connaissance sur Microsoft PowerPoint est un atout quand il s’agit de mettre un pied dans le monde de la création de contenu destiné au e-learning, même si nous pouvons dire que Powerpoint n’est pas à proprement dit un outil de conception e-learning.
La période Covid a été certes, dans ses aspects positifs , un accélérateur de la connaissance de l’outil classe virtuelle. Qui n’a pas utilisé Zoom une fois durant ce confinement lève la main 🙂 !
Cependant, certains se sont retrouvés sur leur faim et ont envie d’aller plus loin dans l’animation de classe virtuelle en proposant des contenus plus interactifs à son auditoire.
Si vous souhaitez faire une transition tout en douceur vers le e-learning, que vous avez l’habitude d’animer des formations en présentiel, cet article vous est dédié.
Je rappelle bien sûr que beaucoup d’outils de création sont présents à l’heure actuelle sur le marché , pour ne citer que Camtasia, Articulate Storyline, Adobe captivate, Canva, Spark etc. et que lorsque vous aurez mis un pied dans le monde de la création de contenus, vous aurez envie d’aller découvrir ces logiciels.
En attendant, si vous avez peu de temps pour vous former, que vous avez peu ou pas de connaissances particulières dans des outils de création graphique, de montage de vidéo, ou que vous ne souhaitez pas investir tout simplement car additionné, cela peut couter cher !
Pourquoi ne pas utiliser PowerPoint, qui reste un logiciel de la suite Microsoft et facilement accessible à tous ?
En effet, ce logiciel édité par Microsoft reste un incontournable de tous les softwares destinés à la création de présentations.
Les astuces qui vont vous être expliquées montrent qu’en maîtrisant quelques fonctionnalités somme toute simples, en respectant certains principes de base native à Powerpoint, vous allez pouvoir créer des contenus e-learning qui vont être interactifs !
Voici les 8 règles à acquérir pour se lancer dans la création de contenus en e-learning avec Powerpoint :
Contenu e-learning avec PowerPoint : Ce qu’il faut faire
- Structurer votre présentation
Avant de commencer un quelconque projet, il est important de bien structurer votre présentation. Autrement dit, le diaporama doit contenir les types de diapositives suivantes :
- Une diapositive de « Titre » : Pour introduire le sujet (Pensez également à vous présenter avant l’introduction.)
- Une diapositive « Plan » : À utiliser pour annoncer les points principaux de votre projet.
- Les diapositives de développement : Ici, chaque slide ou diapositive indique dans quelle partie de l’exposé vous vous situez.
- Une diapositive de conclusion : C’est le slide que vous allez utiliser pour synthétiser la présentation et voir si votre auditoire a des questions, dans le cas d’un live, par exemple.
- Créer le design de votre projet
L’un des éléments principaux pour avoir un contenu qui plaît est incontestablement le design, ce que vous allez partager avec votre auditoire !
La forme compte aussi bien que le fond. Si vous la négligez, votre message ou contenu sera moins efficient.
Pour capter son auditoire, PowerPoint propose :
- De nombreuses formes telles que des cercles, des rectangles et des losanges, entre autres.
- Plusieurs nuances de couleurs.
- Images en arrière-plan.
Tout d’abord, commencez par faire un brainstorming de ce que vous voulez comme design pour votre contenu e-learning. Vous perdrez moins de temps si vous calez bien votre projet en amont.
Le plus simple c’est de tout mettre sur papier ou d’utiliser un mindmap qui vous aidera à structurer vos idées. Ensuite, vous n’avez qu’à faire des croquis rapides et choisir une palette de couleurs.
Bien entendu, les nuances choisies doivent correspondre à votre contenu. Si vous avez une charte graphique, il vous faudra la reprendre bien-sûr.
Pour terminer, utiliser les formes proposées par le logiciel pour créer votre arrière-plan et votre trame.
- L’utilisation des masques
Cette fonctionnalité vous permet de choisir une seule fois, l’arrière-plan, les couleurs, l’aspect et la structure qui vous allez appliquer ensuite pour toutes vos diapositives.
Comment accéder au mode Masque ?
- Cliquez sur l’onglet « Affichage » et, dans le groupe « Mode Masque », Cliquer sur « Masque des diapositives ».

Une fois en mode Masque des diapositives, vous pourrez modifier la structure de chacune de vos diapositives.

C’est un véritable gain de temps !
- Personnaliser la navigation en mode diaporama
Par défaut PowerPoint permet à l’utilisateur de passer d’une diapositive à une autre en cliquant sur l’écran de présentation.
Afin de personnaliser la navigation et obliger les apprenants à cliquer sur des boutons que vous aurez insérés sur la présentation, pensez à désactiver cette option.
Cela vous permettra d’avoir plus de contrôle sur la navigation des utilisateurs lors de votre présentation à distance.
Comment faire ?
Sous l’onglet « Transitions », dans le groupe « Minutage », décochez la case « Manuellement »

- Faites de l’animation votre meilleure amie
Quand il s’agit de créer du contenu pédagogique interactif sur PowerPoint, l’utilisation d’animations est primordiale !
C’est surtout utile pour la création de quiz.
Par exemple, vous pouvez utiliser des animations pour élargir une image en cliquant dessus ou tout simplement en faisant apparaitre du texte en cliquant sur une forme, etc.
Comment faire ?
- Agrandir une image en cliquant dessus
- Insérez une image sur votre slide en cliquant sur « Insertion », puis sur « Images » et ensuite, choisissez « Cet appareil »
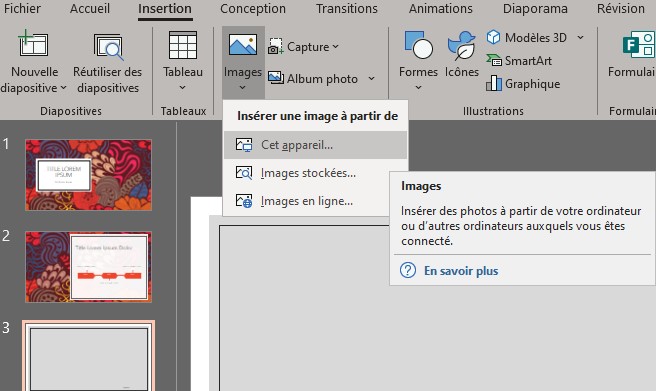
- Cliquez sur l’image, puis sous l’onglet « Animations », dans le groupe « Animation », choisissez « Agrandir / Rétrécir ».
- Dans le groupe « Minutage », choisir « Au clic » dans le menu déroulant « Démarrage »
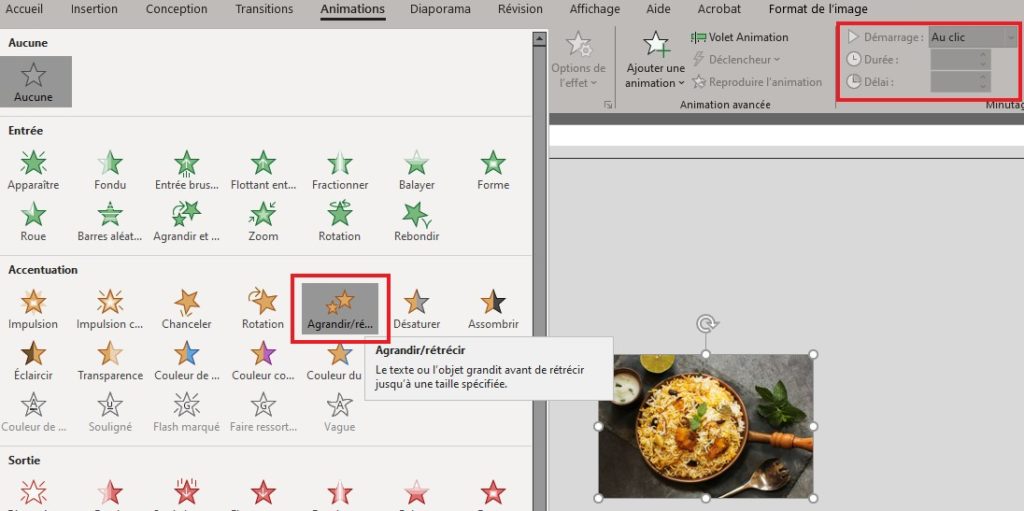
- Pensez à minuter la narration
Lorsque vous avez besoin de répéter votre présentation ou de savoir combien de temps vous passez sur la narration, PowerPoint vous permet de minuter vos commentaires effectués sur chaque diapositive. Ensuite, si vous le souhaitez, vous pourrez utiliser ces minutages pour faire défiler automatiquement les diapositives.
Voilà comment faire :
- Sélectionnez « Diaporama » et choisissez « Vérifier le minutage » dans le groupe configuration.
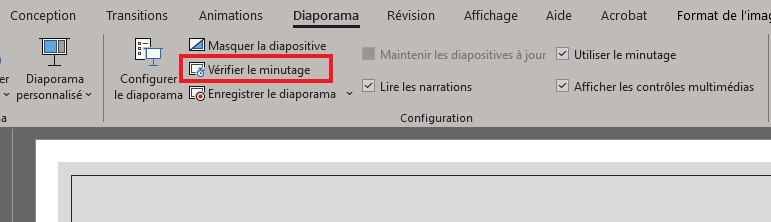
- La barre d’outils d’enregistrement s’affiche et le minutage de votre présentation commence immédiatement.
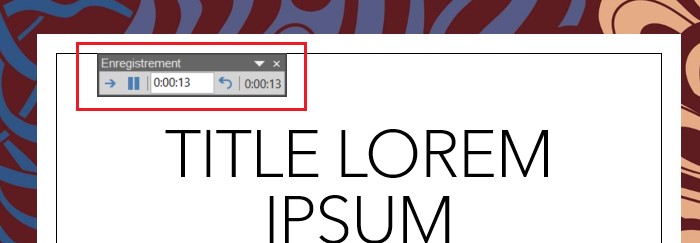
- Lors de votre répétition, sélectionnez suivant, la première flèche bleue, pour atteindre la prochaine diapositive.
- En cliquant sur pause, vous suspendez temporairement l’enregistrement de la durée. Afin de continuer, il vous suffit de sélectionner « Reprendre l’enregistrement ».
- Si vous souhaitez recommencer l’enregistrement d’une diapositive active, cliquez sur la flèche bleue qui pointe vers la gauche. Ensuite, cliquez sur « Reprendre l’enregistrement ».
- Lorsque vous arrivez sur la dernière diapositive sélectionnez « Oui » ou « Non » pour conserver ou pas le minutage enregistré.
- Afin d’afficher la durée de chaque slide, utilisez le mode « Trieuse de diapositive ».
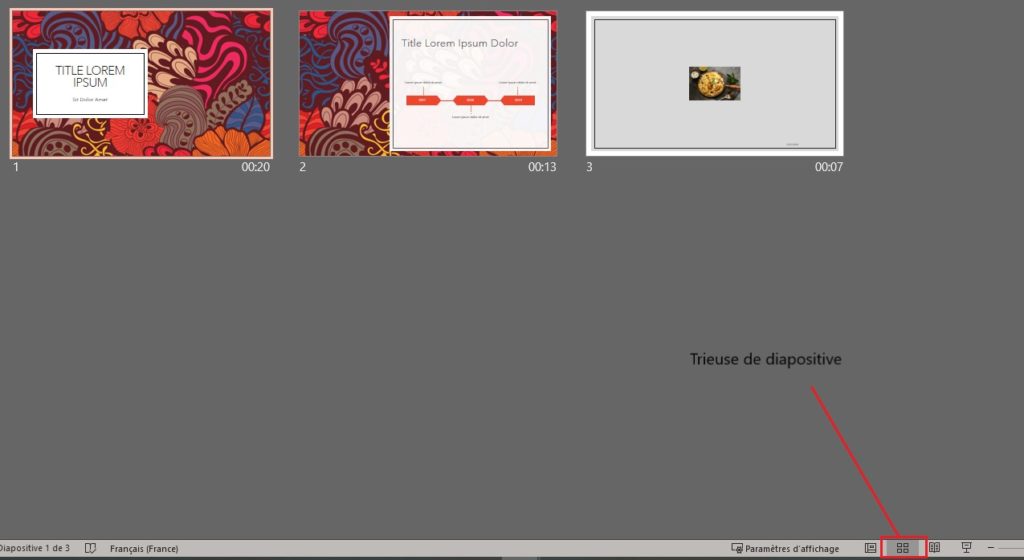
- Si vous ne souhaitez pas que vos diapositives défilent automatiquement selon le minutage enregistré, sous l’onglet « Diaporama » décochez la case « Utiliser le minutage »
Convaincu par le fait d’utiliser Powerpoint pour créer du contenu e-learning efficace et percutant ?
Sachez que Learnperfect vous accompagne pour la mise en place de vos contenus sur un format e-learning. Alors pourquoi ne pas démarrer dès maintenant ? Nos formations à distance sont tout à fait le lieu idéal pour améliorer vos présentations et contenus à distance.
Contenu e-learning avec PowerPoint : Qu’est-ce qu’il ne faut pas faire ?
- Trop de textes tue le texte
L’une des choses qu’il faut absolument éviter quand on veut captiver l’attention de l’apprenant et de faire en sorte qu’il ne décroche pas, c’est d’avoir trop de textes.
Powerpoint propose un espace qui reste réduit, il va donc vous falloir choisir les textes et idées percutantes qui vont vous permettre d’être le support de votre animation, l’idée sera ainsi développée à l’oral par exemple.
Optez plutôt pour des phrases claires, simples et concises.
- Trop de puces
PowerPoint propose systématiquement un formatage de diapositive avec des modes de présentations par défaut.
C’est le cas des listes à puces.
Nombreux sont ceux qui utilisent des puces sur toutes les diapositives de leurs présentations.
Est-ce que c’est bien ?
La réponse est non.
Il y a certainement des cas de figure où il est important d’utiliser des puces mais vous n’êtes pas obligé de les utiliser sur toutes vos diapositives. L’idée c’est de sortir des sentiers battus quand il s’agit de la présentation d’une information.
Il faut que cela soit créatif et efficace. Bref, pensez autrement !
- L’utilisation des thèmes
Là encore, le thème est proposé par défaut.
Les utilisateurs avertis de PowerPoint vont sans nul doute reconnaître les thèmes standards proposés par le logiciel.
Autrement dit, choisir un thème par défaut et modifier sa couleur n’est pas la solution qui rendra votre conception hors du commun.
Pensez plutôt à un nouveau « Look » qui reflète votre contenu.
- Ajouter des transitions sans aucune raison
Lors de la création de contenu pédagogique interactif, il n’est pas nécessaire d’utiliser des transitions. Pour rappel, la transition sur Powerpoint est tout simplement un effet visuel qui s’enclenche dès que vous passez d’une diapositive à une autre. Cette fonctionnalité n’apporte pas grand-chose quand il s’agit d’apprentissage en ligne.
Posez-vous la question si mettre une transition correspond à votre besoin ? Qu’est-ce que cela va apporter à mon auditoire, en dehors de l’aspect esthétique ?
Appliquer un effet « Fondu » sur une diapo qui contient une image va-t-il être intéressant ?
Convaincu par le fait d’utiliser Powerpoint pour créer du contenu e-learning efficace et percutant ?











