L’outil collaboratif de Microsoft 365
Depuis plusieurs années, nombreuses sont les entreprises qui cherchent des outils destinés à faciliter la collaboration entre salariés.
Avec l’arrivée de la COVID-19 qui a chamboulé plusieurs secteurs d’activité, le nombre de personnes en télé-travail a considérablement augmenté, vous vous en doutez !
Cela a donc contribué à une hausse significative des demandes pour des applications de communication collaborative.
Il existe un très grand nombre d’outils destinés à la collaboration virtuelle, l’application Teams en fait justement partie.
C’est l’une des raisons pour lesquelles il est important de comprendre comment bien utiliser Microsoft Teams.
Selon les statistiques, depuis avril 2020, le nombre d’utilisateurs actifs de Microsoft Teams s’est élevé à 75 millions par jour ! Son interface intuitive et ses différentes fonctionnalités sont en partie responsable de son succès.
Pourquoi utiliser Microsoft Teams ?
Teams est un outil de communication collaborative disponible nativement et gratuitement pour tout utilisateur disposant d’un licence sur Office 365.Cet outil reprend les fonctionnalités Microsoft présentes dans Skype entreprise, Sharepoint, Exchange etc… sur les fonctionnalités de messagerie instantanée, appels audios, vidéos , groupe de travail, partage d’applications, de fichiers, de planning.
C’est donc un outil complet qui permet de bien communiquer à distance de manière collaborative avec les collaborateurs de votre organisation ou des personnes extérieures qui vont avoir le statut d’invité.Vous pourrez donc collaborer facilement , quel que soit le statut interne ou externe des utilisateurs. pour répondre à la problématique du télétravail, Teams est l’outil facile et efficace à utiliser.
Comment travailler à distance avec Teams ?
Les fonctionnalités sont multiples. En voici quelques unes :
- la conversation instantanée , directement depuis Conversation
- le groupe, qui permet de créer des groupes de travail ou de projets.
- le calendrier , qui est lié à votre messagerie
- les appels
- les fichiers partagés
- les applications que vous utilisez en temps normal et qui vont pouvoir s’intégrer avec Teams. Un exemple simple : l’outil Trello qui permet d’organiser sous forme de carte , des actions dans la gestion d’un projet.
Comment interagir efficacement avec mes collègues ?
Pensez à montrer votre disponibilité à vos collègues de travail. Si vous êtes en réunion, pensez à votre mettre en Ne pas déranger. Vous ne recevrez plus aucune notification et pourrait être pleinement à votre réunion. La personne qui vous voit en Ne pas déranger devra activer la fonction M’avertir lorsque le statut devient disponible , pour pouvoir communiquer avec vous dès que vous vous rendez disponible.
Pensez à personnaliser votre profil en y ajoutant une photo depuis votre profil Office 365. Cela donne un côté plus convivial à votre communication, surtout quand il y a de la distance et cette photo ne sera pas visible pour une personne extérieure à votre organisation.
Interagissez avec vos collègues en utilisant les emoticons directement depuis les messages que vous recevez. Mettez un like qui explique à votre collègue qu vous avez vu son message et que vous approuvez.
Ces fonctionnalités se retrouvent pour tout message envoyé de collègue à collègue, dans les groupes de conversation ou bien dans les équipes, au niveau des Applications.
Comment rendre mon message plus visible sur Teams ?
Si vous souhaitez que votre message soit visible plus rapidement pour votre collaborateur , mettez un @ devant son nom, ce qui va permettre d’interpeller votre collègue qui va comprendre , surtout dans le cadre d’une conversation de groupe, que l’on attend une réponse de sa part.
Le fait de passer votre souris sur la photo d’un collaborateur va vous permettre instantanément d’avoir toutes les fonctionnalités en raccourci, que ce soit pour passer un appel, faire un envoi de mail , voir son numéro de tel ou sa disponibilité.
Et pour vous faciliter vos communications à distance , pensez à épingler les personnes avec qui vous êtes le plus en contact, cela vous évitera d’aller les rechercher dans la liste de tous vos interlocuteurs. Il suffit de cliquer sur les petits points à côté de son nom et de choisir Epingler. Vous pouvez aussi le mettre en catégorie de personne favorite.
Si c’est le message que vous souhaitez mettre en avant, vous pouvez le taguer en lui ajoutant un point d’exclamation : il apparaitra comme un message important. Et si c’est urgent, utilisez la sonnette qui rappellera le message toutes les 2 minutes à votre collaborateur pendant 20 minutes.
N’abusez pas de ces petites petites alertes car elles peuvent si vous les utilisez trop, agacer vos collaborateurs, qui vont en quelque sorte se mettre en indisponible pour pas vous répondre ou bien activer la fonction désactivez les notifications ou carrément masquer les conversations !
Comment partager un fichier sur Teams avec un collègue ?
La flexibilité de cet outil aide les utilisateurs à mieux partager des fichiers Word, Excel, PowerPoint entre autres. Il est aussi possible de modifier des documents sans sortir de l’application Teams.
Voici les étapes pour partager des fichier avec vos collègues dans Teams :
- Dans une fenêtre de conversation, cliquez sur l’onglet « Fichiers » à droite du nom de votre collègue.
- Ensuite, sur l’écran qui s’affiche, faites glisser les fichiers que vous souhaitez par un simple cliquer-glisser.
Autre avantage de cet outil collaboratif, c’est sa mobilité ! si vous n’avez pas votre ordinateur à portée de mains, vous avez la possibilité d’utiliser l’application Teams depuis votre smartphone.
Comment lancer une conversation de groupe ?
- Tout d’abord, cliquez sur le nom d’un collègue que vous souhaitez intégrer dans votre conversation pour ouvrir une nouvelle fenêtre de tchat.
- Ensuite, cliquez sur le bouton « Ajouter des personnes », en haut à droite.
- Voilà vous pouvez maintenant ajouter d’autres personnes et commencer une conversation en groupe.
Travaillez de chez soi ne veut pas dire rester distant de ses collègues !
En effet, avec Teams rien ne vous empêche de créer des groupes ou des équipes dans lesquels vous pourrez parler de sujet extraprofessionnels. N’hésitez pas utiliser les différents stickers et GIFS animés que vous propose l’application pour passer des messages funs.
Comment créer et planifier une réunion virtuelle depuis mon calendrier ?
Quand un simple chat ne suffit pas pour communiquer, Teams vous permet de planifier des vidéoconférences ou des audioconférences.
Voici comment faire pour planifier une réunion à distance :
- Dans le volet de gauche, cliquez sur le calendrier,
- Une fois le calendrier ouvert, choisissez la date qui vous convient.
- Par la suite, sélectionnez le sujet de la réunion, saisissez les e-mails de ceux que vous souhaitez inviter.
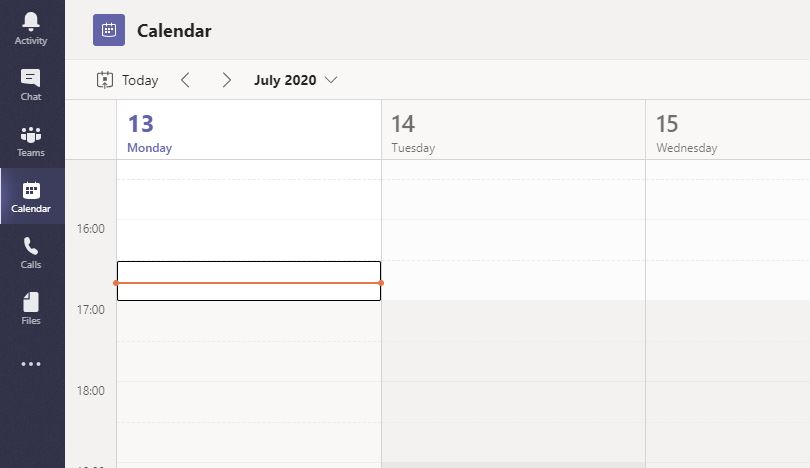
Comment enregistrer une réunion virtuelle ?
Demandez à votre auditoire la permission d’enregistrer la réunion au préalable. Ne mettez pas sur le fait accompli vos interlocuteurs !
Un conseil : sauf si votre débit internet est médiocre , activez votre caméra pour vous rapprocher de votre interlocuteur : cela permet de capter les émotions de votre interlocuteur et apporte « un quelque chose d’humain » !
Si vous êtes en télétravail, ce qui est le cas d’une grande majorité des salariés à l’heure actuelle, vous n’avez peut être pas envie de partager votre univers personnel.
Vous avez la possibilité de flouter le fond de votre écran. Pour cela , il suffit lors de réunion virtuelle, de cliquer sur les trois petits points en bas de votre écran et de sélectionnez Flouter mon arrière plan.
Et pour rigoler ou détendre l’atmosphère, choisissez un fond selon votre humeur du jour ! Un espace irréaliste, une cuisine très loft , à vous de composer votre univers !
Lorsque vous démarrez une réunion , vous cliquez sur le bouton rouge Record et l’enregistrement démarre. Celui-ci est disponible après directement depuis votre planning de réunion.
Pour une réunion, vous pouvez aussi télécharger des fichiers et discuter.
Comment s’assurer de la qualité d’une vidéoconférence ou réunion à distance ?
Afin que vos réunions virtuelles soient irréprochables, voici quelques conseils à suivre :
- La préparation est une clef importante ! Pour que vous puissiez garder le fil et rester focalisé sur la réunion, pensez à faire une check-list et soyez à l’heure.
- Calibrez bien le temps de la réunion. On a tendance à prendre plus de temps.
- Utilisez un micro-casque de qualité. S’assurer dès le départ que l’on vous entend bien et que la qualité du son est optimal.
- Assurez-vous que la caméra soit placée au même niveau que vos yeux.n’hésitez pas à mettre quelques livres pour mette votre ordinateur au même niveau que vos yeux.
- Quand vous ne parlez pas, pensez à éteindre votre micro. Cela évitera autres d’entendre les bruits distrayants qui vous entourent.
- Vous pouvez boire mais évitez de grignoter ! Mettez votre encas de côté pour plus tard.Mangez devant un écran fait prendre plus de poids et l’effet Covid n’a pas aidé en ce sens ! Tout cela pour finir sur une note rigolote !
Vous l’aurez compris, l’application Microsoft Teams a vu son nombre d’utilisateur grimper en flèche car cet outil regroupe diverses fonctionnalités très pratiques pour le collaboratif à distance.
Vous êtes débutant sur Microsoft Teams et souhaitez maîtriser cet outil de communication ? N’hésitez pas à nous contactez, nous proposons des formations pour maîtriser les fondamentaux de l’outil collaboratif Teams et son appropriation et déploiement au sein de votre organisation. Objectif : interagir, communiquer à distance, partager et se retrouver à distance !












