Accueil » Bureautique / Collaboratif à distance » Pack Office à distance » PowerPoint à distance
Formations À distance
PowerPoint


Cours individuel et collectif

Sur mesure

Formateurs experts

Nos programmes de formation
Programmes clés en main

Initiation

- Présenter PowerPoint
- Organiser une présentation
- Insérer du contenu
- Insérer des objets
- Organiser les objets dans l’espace
- Finaliser votre présentation

Perfectionnement

- Mettre en place votre charte graphique
- Organiser les objets dans l’espace
- Insérer les éléments graphiques
- Animer au sein d’une diapositive

De la découverte au perfectionnement

- Insérer du contenu
- Insérer des objets
- Mettre en place votre charte graphique
- Insérer les éléments graphiques
- Animer au sein d’une diapositive
- Finaliser votre présentation
Modules à la carte
Présentation simple

- Présenter PowerPoint
- Insérer du texte
- Insérer du contenu graphique
- Gagner du temps dans la mise en forme de votre présentation
- Organiser une présentation
Modifier une présentation

- Organiser une présentation
- Modifier la charte graphique
- Modifier le texte
- Modifier un élément graphique
- Imprimer votre présentation
Présentation élaborée

- Mettre en place votre charte graphique
- Organiser les objets dans l’espace
- Créer et modifier un graphique SmartArt
- Déplacer et copier une diapositive d’une présentation à l’autre
- Modifier les jeux de couleurs
Captiver votre auditoire

- Visionner les diapositives
- Découvrir/maîtriser les différents effets de transition
- Animer au sein d’une diapositive
- Ajouter des boutons de navigation
- Créer un lien hypertexte
Éléments multimédias
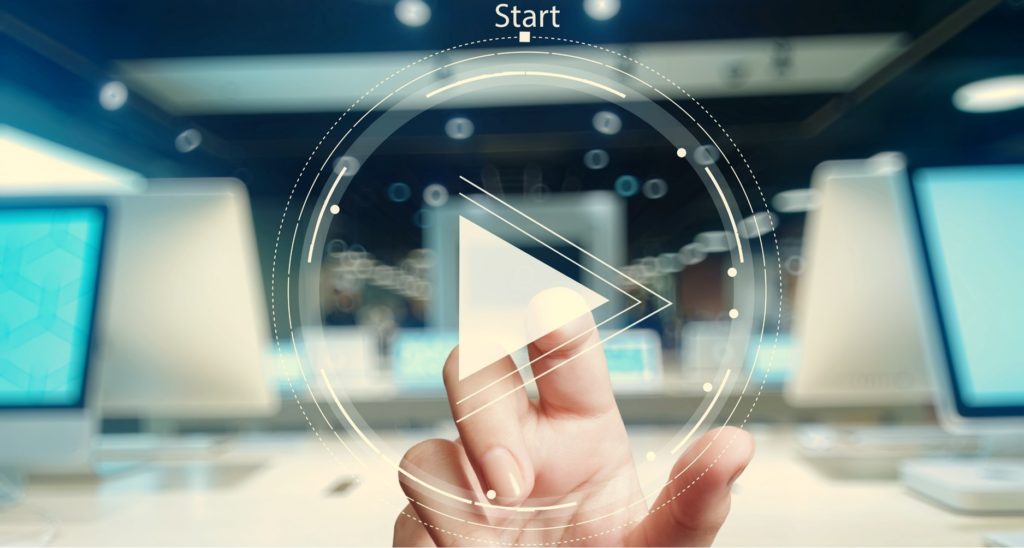
- Se familiariser avec les différents éléments multimédias
- Enregistrer du son afin de l’insérer à une présentation
- insérer un fichier vidéo ou un GIF animé
- Créer un album photo
Finaliser une présentation

- Règles de base
- Concevoir sa présentation
- Se préparer à la présentation
- Bien vivre sa présentation
- Soigner sa conclusion
Assistance et conseil

- Définir son ou ses besoins au préalable
- Avoir des réponses aux questions
- Consultation des fichiers pour une meilleure compréhension
- Mise en pratique
Microsoft POWERPOINT

-
PowerPoint est un logiciel de présentation développé et distribué par l'éditeur Microsoft. Des diapositives sont utilisées afin de positionner du texte, des images, des vidéos, des graphiques, des organigrammes, ainsi que d’autres objets.
LearnPerfect vous propose ainsi un parcours de formation PowerPoint à distance.
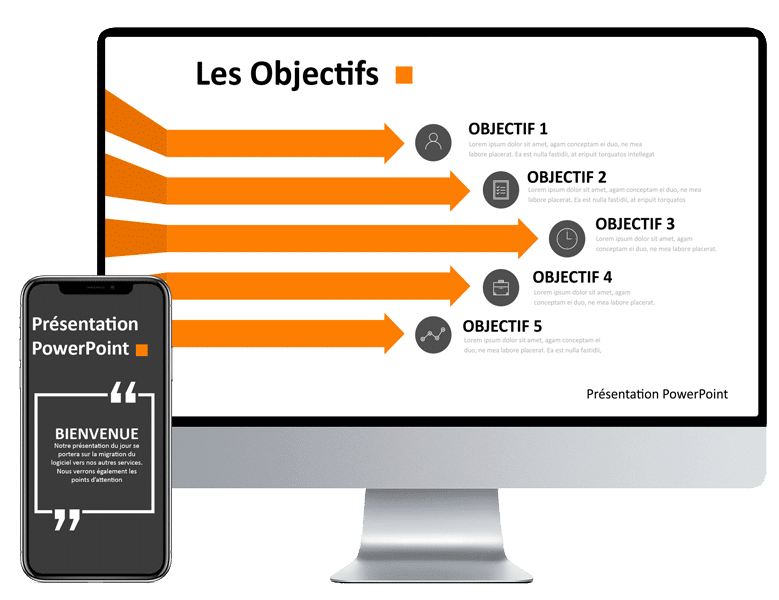
Quel est le rôle de PowerPoint ? A quoi cela sert ?
Le rôle de Powerpoint est de créer des présentations riches en contenu, en utilisant comme base les diapositives. Que ce soit en intégrant du texte, des images, des vidéos ou des graphiques, la présentation PowerPoint agit comme un support visuel avant tout, pendant et après notre présentation. Étant un outil créatif, il est possible d’utiliser l’outil également pour modifier les images, effectuer de la mise en page et créer des documents tels que des supports de cours.
Qu’est-ce qu’un logiciel de présentation ?
PowerPoint est un logiciel de présentation du pack Microsoft 365. Il permet de créer un support visuel par le biais de diapositives. Ces dernières permettent de projeter du contenu statique ou interactif sur un écran partagé avec notre auditoire. Ce contenu agit comme le support visuel d’un présentateur lors d’une présentation professionnelle ou autre.
Quelles sont les fonctionnalités principales de ce logiciel ?
Comme vous pourrez le découvrir lors de cette formation PowerPoint à distance, les fonctionnalités principales de Powerpoint sont la création et la gestion de contenu directement sur les diapositives. Aussi, la mise en forme rapide et harmonisée grâce à l’utilisation du masque des diapositives. Powerpoint permet également d’intégrer des captures agiles, directement via le logiciel.
Comment utiliser le mode masque de Powerpoint ?
Le mode masque nous permet de créer une mise en forme harmonisée de notre présentation. Il nous permet de gérer notre contenu et la mise en forme séparément. Cette fonctionnalité phare de Powerpoint nous permet de travailler avec plus d’efficacité et nous permet de nous focaliser sur notre contenu. Pour utiliser le mode masque, il faut ouvrir la présentation et activer le mode masque, en passant par le point menu « Affichage », « Masque des diapositives ». Ensuite il suffit d’effectuer la mise en forme du masque. Une fois terminé, il faut fermer le mode masque. Finalement, il ne reste plus qu’à travailler sur le contenu et la mise en forme du masque s’appliquera automatiquement au contenu.
Comment utiliser les fonctionnalités avancées de Powerpoint ?
PowerPoint nous permet d’utiliser des transitions et des animations afin de rendre nos présentations plus interactives. La gestion des transitions se fait sur l’onglet « Transitions ». Pour appliquer une transition, il suffit de se positionner sur la diapositive sortant, de cliquer sur l’onglet « Transition » et de sélectionner la transition que nous souhaitons appliquer. Afin de personnaliser la transition, utilisez toutes les « Options de l’effet ». le réglage chronologique de la transition se fera sur le champ « Durée ».
Pour insérer une animation sur un objet, cliquez sur l’onglet « Animations ». Sélectionnez ensuite l’objet et cliquez sur l’onglet « Animation ». Sélectionnez l’animation que vous souhaitez appliquer sur cet objet. Pour personnaliser l’animation, utilisez les « Options de l’effet » et la gestion des animations se fait sur le menu « Volet Animation ». Ce dernier active un volet animation qui nous permet de paramétrer les différentes étapes de notre animation.
Quels sont les avantages d’utiliser Powerpoint ?
Les avantages de PowerPoint pour la création de nos présentations sont multiples. Ci-dessous sont les principaux avantages :
- Une prise en charge du contenu textuel rapide et efficace, en utilisant les zones de contenus.
- Une harmonisation de la mise en forme de notre présentation.
- Un rapide import des contenus de présentation à présentation.
- Une facilité à insérer et gérer du contenu multimédia.
- Captiver notre auditoire grâce aux transitions et animations.
- Des fonctionnalités pour gérer les temps de présentations.
Quelles sont les erreurs à éviter dans Powerpoint ?
Il faut éviter de modifier la taille des zones de titre et contenu sans passer par le mode masque des diapositives. Il faut également éviter d’effectuer une mise en forme directement dans une présentation, alors que ce n’est que le contenu qui doit être modifié. De plus, il ne faut pas constamment ajouter des zones de textes pour insérer du texte dans une présentation.
Quelles sont les bonnes astuces à mettre en place dans PowerPoint ?
- L’utilisation de raccourcis claviers permettent à l’utilisateur de gagner en précision lors des manipulations. Par exemple, pour valider une information, utilisez le bouton « Echappe » sur le clavier. Il permet de valider, tout en restant positionné das la zone sur laquelle nous travaillons.
- Utiliser le Volet sélection pour facilement avoir une visibilité sur tous les objets présents sur les diapositives.
- Utiliser la règle est essentiel pour bien placer les objets et visualisant la balance de ces derniers sur les diapositives.
Quelle différence entre Powerpoint et Powerpoint Online ?
Le logiciel de bureau est plus performant que PowerPoint Online et permet de manipuler plus rapidement notre présentation.
Quels sont les logiciels alternatifs ?
- Keynote
- Prezi
- LibreOffice Impress
En résumé, si j’avais à retenir 3 points pour Powerpoint ?
- Dissocier le contenu de la mise en forme via le mode masque des diapositives.
- Respecter les zones de chaque disposition.
- Rendre le plus visuel possible notre présentation.



