Formations OneNote
À distance ou en présentiel


Cours individuel et collectif

Sur mesure

Formateurs experts

Notre programme de formation OneNote clé en main

- Découverte de l’interface
- Création de bloc-notes
- Rédiger une note dans OneNote
- Exporter, synchroniser et partager vos notes
Je souhaite en savoir plus sur vos prestations
ONENOTE

-
OneNote est une application utilisée pour la prise de notes. Ce programme permet d’insérer de nombreux types d’éléments, tels que du texte, des images, des vidéos ou encore des fichiers audios. Il fait partie de la suite Microsoft Office et est également disponible avec l’abonnement Office 365. LearnPerfect vous propose une formation OneNote à distance.
Au moment où OneNote avait été créé, il s’agissait d’un logiciel totalement indépendant de Microsoft Office et ne faisait pas partie des versions de Microsoft Office 2003. Par la suite, OneNote est graduellement devenu une application à part entière de la suite. Aujourd’hui, la version la plus récente fait partie de la version Office 2019 et de Microsoft 365. A savoir que depuis 2015, il est possible d’utiliser une version allégée, connue sous le nom de OneNote pour Windows 10.
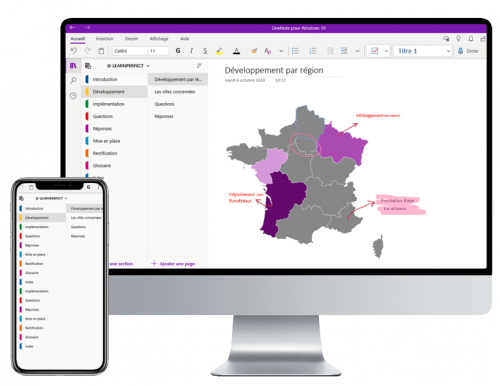
Quel est le rôle de OneNote ? A quoi cela sert ?
OneNote est un logiciel d’Office 365 qui se présente aux utilisateurs sous la forme d’un bloc-notes numérique. Ce bloc-notes est ainsi découpé sous forme de sections et chaque section contient des pages. Ces pages sont elles-mêmes découpées en sous-pages, dans lesquelles vous pouvez insérer du contenu.
Le but d’utiliser OneNote est de centraliser toutes vos idées autour d’un sujet dans un seul et même bloc-notes. En sauvegardant ce bloc-notes sur OneDrive, il est possible de le partager et de collaborer entre collègues, afin d’échanger des idées.
Quel type de contenu peut être inséré dans OneNote ?
Différents types d’information peuvent être sauvegardées dans un bloc-notes :
- Texte – Le texte dans OneNote peut être saisi avec un clavier. De plus, des entrées manuscrites peuvent être saisies à l’aide d’un stylet lorsque l’application est utilisée sur un appareil mobile. Une fonctionnalité de OneNote permet même de transformer des entrées manuscrites en texte.
- Images – Vous avez le choix entre insérer des images à partir de votre ordinateur ou depuis Internet dans vos blocs-notes. OneNote permet même d’effectuer des captures d’écran.
- Tableaux – les tableaux se créent directement dans OneNote en choisissant le nombre de rangées et de colonnes.
- Fichiers – Il est possible de télécharger vos fichiers vers OneDrive et d’insérer un lien, d’insérer le fichier en tant que pièce-jointe ou encore de l’insérer sous forme d’impression.
- Enregistrements et mémos audios – ces derniers peuvent s’enregistrer directement dans OneNote.
- Vidéos.
Quelles sont les fonctionnalités de base de OneNote ?
OneNote permet non seulement d’écrire et d’insérer des images ou des fichiers, mais également de dessiner et de surligner des informations importantes, tout comme vous l’auriez fait dans un bloc-notes classique.
Comment utiliser les fonctionnalités avancées dans OneNote ?
Durant notre formation OneNote à distance, vous apprendrez plusieurs fonctionnalités avancées du logiciel.
Lecteur immersif
Le lecteur immersif est un outil d’apprentissage destiné aux étudiant qui ont une dyslexie, ou pour toute personne voulant s’aider de OneNote afin de mieux lire du texte sur son appareil. Afin d’entendre les paragraphes, il faut cliquer sur l’icône « Lecture ». Afin d’écouter à partir d’un mot précis, il faut sélectionner le mot concerné.
Dicter
La fonctionnalité « Dicter » permet de transformer un enregistrement audio en texte dans OneNote. Elle utilise donc la reconnaissance vocale. Ainsi, il vous suffit de parler clairement et l’outil écrit directement dans un paragraphe.
Pour utiliser l’outil « Dicter », il faut au préalable
- Paramétrer la langue.
- Avoir un micro
- S’assurer d’avoir une bonne connexion (pour la version en ligne)
Entrée manuscrite en texte
Il vous est possible d’entrer des notes manuscrites en utilisant une souris, un stylet ou votre doigt :
- Allez à l’onglet « Dessiner »,
- Sélectionnez un stylet
- Commencez à écrire.
Pour convertir une entrée manuscrite en texte, voici les étapes :
- Sélectionnez « Sélectionner des objets ou taper du texte » ou « Sélection par lasso ».
- Dessinez un cercle autour du texte.
- Sélectionnez « Entrée manuscrite en texte ».
Il vous est alors possible de modifier le texte comme s’il s’agissait d’un texte tapé. Notre formation OneNote à distance vous permettra d’en apprendre davantage sur cette fonctionnalité.
Quels sont les avantages d’utiliser OneNote ?
Centralisez et organisez vos notes
L’organisation est le maître mot de OneNote. Les onglets disponibles dans l’application simulent les intercalaires d’un bloc-notes. Ces onglets peuvent ainsi contenir des pages, qui elles-mêmes peuvent contenir des sous-pages. Vous avez ainsi la possibilité de ranger vos notes et de bien les organiser. Un bloc-notes a la possibilité de contenir une grande quantité d’informations.
Divers types de contenus disponibles
Avec OneNote, vous ne ferez pas qu’écrire en vous servant de votre clavier. Il est également possible de prendre des notes manuscrites en utilisant un stylet, de rajouter des photos, des tableaux, des classeurs Excel, des enregistrements audios, des messages Outlook et des mémos audios. Cette application permet ainsi de gagner du temps en enregistrant des messages lorsqu’il vous est difficile de taper au clavier ou d’écrire assez rapidement.
Enregistrer du contenu depuis Internet.
Lorsque OneNote est utilisé pour capturer une partie d’une page Internet ou une page entière, le lien d’accès à la page s’enregistre de façon automatique dans le bloc-notes. Cela permet ainsi de faire des recherches rapides sur le Web, surtout lorsqu’il vous est nécessaire de monter un dossier de veille.
Un moteur de recherche élaboré
Lorsqu’il est nécessaire de rechercher un terme ou une phrase écrite dans votre bloc-notes, le moteur de recherche de OneNote permet de gagner du temps. En plus de pouvoir rechercher des éléments textuels, il vous est possible de faire la recherche dans des vidéos ou des enregistrements audios. Si vous utilisez les balises pour marquer une note, le moteur de recherche permet de rechercher les notes et de les afficher par type de balises. A noter que ces balises peuvent être personnalisées afin de s’adapter au mieux à votre utilisation du logiciel.
Un accès rapide depuis les smartphones et les tablettes
Comme vous pourrez le découvrir lors de notre formation OneNote à distance, les utilisateurs du logiciel peuvent se servir de la version en ligne du logiciel afin de sauvegarder leur bloc-notes sur OneDrive. Ceci permet d’accéder à ces notes à partir de n’importe quel appareil : smartphones, tablettes ou ordinateurs. Pour cela, il suffit de se connecter à Microsoft 365. En vous connectant à Internet, vos fichiers se synchronisent automatiquement et si vous vous déconnectez, vous pouvez travailler sur la dernière version synchronisée du fichier.
Partagez rapidement vos notes
En stockant vos blocs-notes sur OneNote, vous serez en mesure de partager vos notes avec vos collègues. En procédant de cette façon, vous autorisez ainsi ces personnes à consulter ou modifier les notes en même temps que vous, le tout à distance.
Quelles sont les erreurs à éviter dans OneNote ?
Ne pas oublier de vérifier la synchronisation
Il faut toujours s’assurer que la synchronisation de votre bloc-notes se soit bien déroulée lorsque vous les sauvegardez sur OneDrive. Comme l’enregistrement s’effectue automatiquement, une simple coupure de connexion ou un problème de serveur pourrait nuire à l’enregistrement.
Bien paramétrer l’enregistrement automatique
Pour ceux qui enregistrent leur bloc-notes directement sur leur ordinateur, assurez de toujours enregistrer après chaque manipulation importante. Il est vrai que l’enregistrement automatique est paramétré sur le logiciel, mais pour être plus sûr, n’hésitez pas à aller dans l’onglet « Fichier », puis dans « Options » > « Enregistrement », pour paramétrer l’intervalle de temps pour la sauvegarde automatique.
Quelles sont les bonnes astuces à mettre en place dans OneNote ?
L’insertion de lien vers un document dans OneNote
Afin de créer un lien vers un document, sans créer une copie de celui-ci, il est préférable de passer par l’onglet « Insertion », puis de cliquer sur « Lien », ou d’utiliser le raccourci clavier CTRL+K. Une fois que la boîte de dialogue apparaît, il faudra cliquer sur le symbole en forme de dossier et de sélectionner le fichier concerné. Le lien qui est créé fonctionnera tant que le fichier n’est pas déplacé ou renommé.
L’utilisation des indicateurs
Le classement de vos notes sera primordial dans OneNote. Ainsi, l’application propose d’utiliser des indicateurs (aussi connus comme marqueurs visuels) pour donner un ordre de priorité à vos notes. Lorsque vous créez une liste, il vous sera possible d’attribuer des indicateurs tels que « Important » ou encore « Critique » à certains points, afin des les voir plus facilement par la suite. Pour ajouter un indicateur, il faudra :
- Cliquer sur le texte concerné.
- Aller dans l’onglet « Accueil » et cliquer sur le menu-déroulant de la galerie d’indicateurs.
- Parmi les indicateurs proposés, il vous suffira de sélectionner celui qui convient le mieux.
A noter que les indicateurs permettent de rechercher plus facilement des notes. Lors d’une recherche, OneNote propose de rechercher tous les indicateurs correspondant à ceux qui sont utilisés dans l’ensemble de votre bloc-notes. Il sera alors plus facile d’identifier des notes importantes ou similaires. Pour cela, il faudra :
- Allez dans la barre de navigation sur la gauche de votre écran.
- Cliquez sur le bouton « Rechercher ».
- Au bas de la liste de recherche, cliquez sur l’une des balises qui sont utilisées dans le bloc-notes. Pour cela, il ne sera pas utile de taper le nom de la balise dans la zone de recherche.
- Dans la liste qui apparait, il suffit de sélectionner l’une des pages sur lesquelles la balise a été utilisée pour afficher la note concernée.
L’utilisation des captures d’écran
Voici un raccourci clavier très utile que vous découvrirez lors de notre formation OneNote à distance : WINDOWS+SHIFT+S. Celui-ci vous permettra d’enregistrer un extrait d’écran sous forme de capture d’écran dans l’application OneNote. L’affichage de la fenêtre s’estompera et vous pourrez utiliser le pointeur de la souris (en forme de croix) pour définir l’extrait de l’écran que vous souhaitez capturer. L’extrait est inséré dans le presse-papier et il vous sera possible de le coller dans OneNote.
La création de modèles de notes
Il arrive que l’on ait besoin de créer des notes qui se ressemblent, surtout lorsqu’il est question de réunion, de procès-verbaux ou encore de check-lists. Il est alors recommandé d’utiliser des modèles OneNote. Pour ce faire, il vous faudra définir la mise en forme de la note. Vous pouvez aussi utiliser des modèles de notes existants. Pour cela :
- Allez dans l’onglet « Insertion »
- Cliquez sur « Modèles de pages »
- Vous pourrez aussi définir un modèle standard pour la section actuelle.
Il vous suffira alors possible de les réutiliser pour toutes les nouvelles notes que vous créerez.
Quels sont les logiciels alternatifs ?
Aujourd’hui, parmi les principaux acteurs qui proposent leur propre version de bloc-notes numériques, nous retrouvons :
- Evernote
- Simplenote
- Google Keep
- Wunderlist
- Memonic
Les fonctionnalités restent assez comparables, même si OneNote propose une palette d’options plus large et économique.
En résumé, si j’avais à retenir 3 points pour One Note ?
- OneNote permet de centraliser des informations sur un sujet précis dans un seul et même bloc-notes numérique.
- Ces blocs-notes permettent d’insérer une grande palette de contenu, tel que le texte, les images, les enregistrements audios, les captures d’écran et les vidéos.
- Prenez l’habitude de classer vos informations par sections, par page et sous-pages, tout en y rajoutant des indicateurs pour faciliter la recherche de notes.



