Accueil » Bureautique / Collaboratif à distance » Microsoft 365 à distance » OneDrive
Formation OneDrive
à distance ou en présentiel


Cours individuel et collectif

Sur mesure

Formateurs experts

Notre programme de formation clé en main
Maîtriser

- Découvrir et naviguer dans OneDrive efficacement.
- Gérer et organiser les fichiers et dossiers.
- Partager et collaborer via OneDrive et Teams.
- Optimiser la synchronisation et restaurer des fichiers.
Je souhaite en savoir plus sur vos prestations
ONEDRIVE

-
LearnPerfect propose une formation à distance sur OneDrive, qui est un espace de stockage de fichiers inclus dans la suite bureautique Microsoft 365. Faisant partie de l'écosystème Microsoft, OneDrive propose une application bureau qui est déjà présente sur votre ordinateur dès lors que vous utilisez Windows 10.
Dans le cas de figure où vous utilisez une version antérieure de Windows, l’application est gratuitement disponible et téléchargeable sur le site de Microsoft.
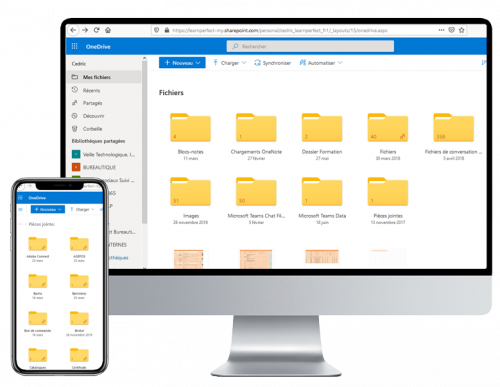
Quel est le rôle de OneDrive ? A quoi cela sert ?
Comme vous aurez l’occasion de le découvrir lors de cette formation à distance sur OneDrive, cette application a pour but de stocker nos fichiers directement dans le cloud sur un espace sécurisé, accessible à partir de n’importe quel ordinateur et n’importe quel navigateur web. Il nous permet ainsi également de partager nos fichiers avec nos collaborateurs, d’avoir une sauvegarde de ces derniers en ligne et active les options de coédition qui sont désormais proposées par les concepteurs de la suite Microsoft 365.
Cette application sert notamment de roue de secours si vous avez un souci avec votre ordinateur. Il est possible de continuer à travailler sur un autre ordinateur et d’accéder à vos fichiers dans le cloud ou tout simplement les synchroniser sur le nouvel ordinateur disponible.
Qu’est-ce qu’un espace de stockage en ligne ?
Un espace de stockage en ligne nous permet de créer et de charger nos fichiers dans un serveur cloud dédié à l’entreprise. C’est un espace réservé à l’utilisateur du compte et ce dernier dispose de cet emplacement afin d’enregistrer ses fichiers. Le cloud nous permet par la suite de synchroniser nos fichiers sur la version en ligne de OneDrive, avec notre ordinateur, et les fichiers sont accessibles et modifiables dans les deux emplacements (En ligne et en local). A noter que OneDrive fait partie de la suite Microsoft Office, au même titre que SharePoint, Teams ou encore OneNote.
Quelles sont les fonctionnalités principales de ce logiciel ?
- L’enregistrement de nos fichiers dans le cloud sécurisé de Microsoft dédiée à l’entreprise.
- Une synchronisation de nos fichiers dans le cloud de Microsoft.
- Le partage sécurisé de nos fichiers entre collaborateurs.
- Le stockage de nos fichiers comme sauvegarde toujours accessibles.
Comment synchroniser OneDrive ?
Synchroniser OneDrive sur son ordinateur est une tâche que nous n’effectuons qu’une fois. À partir du moment où la synchronisation est active, nos fichiers présents dans le drive seront accessibles en local sur notre ordinateur et dans le cloud en parallèle.
Pour synchroniser son drive, il faut d’abord se connecter à son compte Microsoft 365 en ligne en utilisant votre navigateur web. Rendez-vous sur www.office.com, renseignez vos accès, login (le mail d’entreprise que vous utilisez) et mot de passe. Une fois connecté, cliquez sur le lanceur d’application et sélectionnez OneDrive. Sur OneDrive Online, cliquez sur le point menu « Synchroniser ».
Si vous utilisez Windows 10, l’application OneDrive est installée par défaut sur votre ordinateur (si vous utilisez un système d’exploitation antérieur à Windows 10, téléchargez en amont l’application OneDrive et installez ce dernier avant d’utiliser le bouton synchroniser).
Cliquez sur « Suivant » tout en utilisant les paramètres par défauts et finalisez la synchronisation.
Désormais, vous pouvez accéder à tous vos fichiers présents dans votre OneDrive en ligne à partir de votre ordinateur de bureau dans le dossier suivant « OneDrive » sur votre PC, en passant par votre explorateur de fichiers.
Comment utiliser les fonctionnalités avancées d’OneDrive ?
OneDrive nous permet de partager des fichiers et dossiers avec nos collaborateurs et de gérer ce partage. Pour partager notre contenu, sélectionnez sur OneDrive le fichier ou le document que vous souhaitez partager. Cliquez sur le bouton « Partager », sélectionnez l’option de partage.
Vous avez le choix entre les options suivantes :
- Toute personne ayant le lien
- Cette Option vous permet de partager le document avec une personne au sein de votre entreprise ou externe.
- Les personnes au sein de votre entreprise disposant du lien.
- Cette Option vous permet de partager le document à toute personne au sein de votre entreprise disposant du lien.
- Personnes ayant déjà l’accès
- Cette option permet de partager repartager un fichier avec une personne à qui nous avons déjà partagé ce même fichier initialement.
- Des personnes spécifiques
- Uniquement les personnes que vous avez autorisées, pourront avoir accès à ce fichier.
Renseignez ensuite l’adresse email de la personne à qui vous souhaitez partager ce document, utilisez « Autoriser la modification » en cas de besoin. Si vous décochez cette option, le fichier sera accessible en mode lecture seule. Finalement, cliquez sur le bouton partager.
Quels sont les avantages d’utiliser OneDrive ?
- Une agilité au niveau du partage des fichiers
- L’espace de stockage est sécurisé pour sauvegarder ses fichiers
- Possède la même architecture de dossiers existant sur Windows
Quelles sont les erreurs à éviter sur OneDrive ?
- Ne pas se tromper d’option de partage en amont
- Annuler le partage d’un document/dossier une fois que cela ne soit plus nécessaire.
- Dans le cadre de la synchronisation, s’assurer de ne pas avoir des fichiers en double sur son bureau et dans le drive, cela engendre une consommation en double de notre espace de stockage sur notre ordinateur.
Quelles sont les bonnes astuces à mettre en place dans OneDrive ?
- Synchroniser systématiquement ses fichiers, son bureau et les dossiers par défaut de son ordinateur (documents, images, vidéos etc.)
- La possibilité de consulter l’historiques des modifications en faisant un clic droit et « Historiques de versions »
- Ce même point menu nous permet de rétablir une ancienne version de notre document en cas d’erreur de manipulations sur le document.
Quelle différence entre OneDrive et OneDrive Online ?
OneDrive Online et OneDrive l’application de bureau sont des outils complémentaires. L’un est accessible à partir de n’importe quel navigateur web, alors que l’autre nous permet d’accéder à ces mêmes fichiers en mode hors ligne.
Quels sont les logiciels alternatifs ?
- Google Drive
- Dropbox
- Cloud
En résumé, si j’avais à retenir 3 points pour OneDrive ?
- Synchronisation des fichiers
- Partage des fichiers rapide et pratique espace personnel
- Coéditer des documents à partir de notre OneDrive



