Le saviez-vous ? Vous pouvez créer de superbes vidéos à l’aide de PowerPoint ! D’ailleurs, nous avons déjà évoqué le sujet dans l’article « Comment créer des vidéos tutoriels avec PowerPoint ? ». Aujourd’hui, on vous propose un nouveau billet sur le sujet. Rappelez-vous qu’une raison commune pour créer des vidéos est de les poster sur YouTube, mais vous pouvez également les poster sur un site ou sur les médias sociaux.
Voici les étapes de base pour créer une vidéo PowerPoint :
1. Créer une vidéo PowerPoint : optez pour des diapositives animées (y compris les transitions)
Afin de créer une vidéo PowerPoint, songez à utiliser les diapositives animées. Le concept de base est d’appliquer des effets de mouvement sur les éléments de la présentation, comme c’est le cas dans une vidéo. N’oubliez pas qu’une vidéo est différent d’une présentation, donc vous devez penser différemment.
Par exemple, après avoir appliqué des animations d’entrée, vous pouvez appliquer des animations de sortie afin que les objets entrent et sortent de la diapositive. Utilisez quelques-unes des animations les plus extrêmes que vous n’utiliseriez jamais dans une présentation d’entreprise basique. Toutefois, faites-le avec parcimonie.
2. Ajoutez de l’audio (narration et/ou musique)
Presque toutes les vidéos ont un certain type de narration, de la musique, ou les deux. Voici comment faire pour les utiliser dans votre projet :
Insérer des fichiers audio sur chaque diapositive
Vous pouvez enregistrer le son en utilisant le logiciel Audacity (qui est, un logiciel gratuit ), ce qui facilite l’édition. Une fois l’enregistrement effectué voici les étapes pour l’insérer sur une diapositive :
Accédez à l’onglet « Insertion », « Média », « Audio », « Audio sur mon PC » (les noms des commandes exactes diffèrent en fonction de votre version de PowerPoint) et insérez le fichier audio.
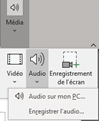
- Faites glisser l’icône son à l’extérieur de la diapositive.
- Cliquez sur l’onglet « Animations », puis sur « Volet Animation ».
- Dans le volet Animation, faites glisser le fichier son vers le haut. Cliquez sur le menu déroulant du fichier audio. Choisissez « Démarrer avec le précédent » afin de lancer le son immédiatement lorsque vous affichez la diapositive.
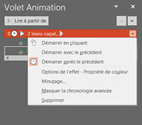
Note : Lorsque vous utilisez cette méthode, toutes les autres animations doivent être définies sur « Démarrer avec le précédent »; Si vous voulez qu’il y ait un délai entre chaque animation, ajoutez un délai dans la zone « Délai » du ruban. Cela permet au son de démarrer au début et de continuer à jouer pendant que l’animation se produit.
Créer une vidéo PowerPoint : utilisez la fonction « Lire les narrations »
Vous pouvez ajouter une narration dans une vidéo PowerPoint. Ce qui est parfait pour un tuto pour le plus grand bonheur de ceux qui dispensent des formations à distance. Voici les étapes à suivre :
- Affichez la première diapositive.
- Choisissez « Diaporama »
- Veillez à cocher les cases « Lire les narrations », « Utiliser le minutage » et « Afficher les contrôles multimédia ».
- Enregistrer le diaporama, Démarrer l’enregistrement dès le début.
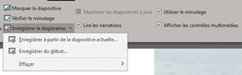
- Faites votre présentation avec vos explications, en cliquant si besoin est, pour passer d’une diapositive à une autre.
- Cliquez à nouveau sur la dernière diapositive pour terminer l’enregistrement.
4. Exportez vers le format vidéo
Afin d’exporter votre fichier vers le format vidéo suivez les étapes ci-dessous :
- Cliquez sur l’onglet « Fichier » et choisissez « Exporter » (Dans les versions antérieures, utilisez « Enregistrer et envoyer ou publier ».)
- Choisissez « Créer une vidéo ».
- Vous avez la possibilité de choisir la qualité de la vidéo et le type de minutage qu’elle devra prendre en compte.
Si vous faites partie de ceux qui utilisent des vidéos pour dispenser des formations à distance, n’hésitez pas à consulter notre blog pour découvrir nos articles sur les vidéos PowerPoint. Vous pouvez également consulter nos programmes de formation développer vos compétences sur le logiciel.











