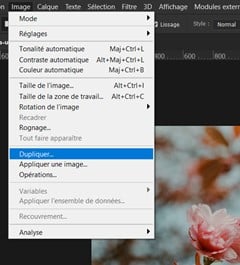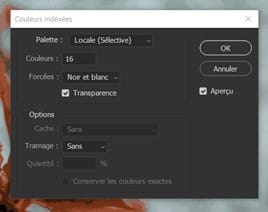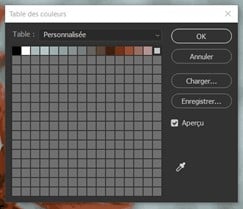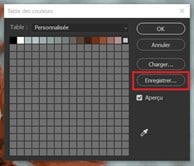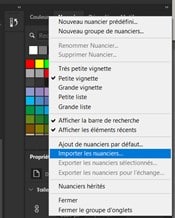Dans ce tutoriel simple, nous allons vous montrer comment créer un nuancier à partir d’une image dans Photoshop CC en seulement 6 étapes.
Pour commencer, il faut savoir que les nuanciers vous permettent d’enregistrer les couleurs que vous aimez et de les regrouper en panneaux. Vous pouvez définir automatiquement une couleur de premier plan en cliquant sur l’un des carrés colorés du nuancier. Cela vous permet de travailler plus efficacement.
À titre informatif, sachez que ce tutoriel n’est qu’une partie des formations Photoshop à distance que nous vous proposons sur notre site. D’autres formations en PAO sont également proposées.
Alors, trêve de bavardage, voyons ensemble comment créer un nuancier à partir d’une image dans Photoshop CC. Pour info, sachez que vous pouvez utiliser n’importe quelle image de votre choix. Vous pourrez facilement en trouver sur le site pexels.com.
Étape 1 : Ouvrez votre image et dupliquez cette dernière
Pour commencer, ouvrez l’image choisie dans Photoshop. À savoir que pour ce tuto, nous allons dupliquer votre image après son ouverture. Ainsi, vous travaillerez sur une copie de l’image en question.
Pour ce faire, cliquez sur le menu « Image » et choisissez « Dupliquer… ». Dans la boîte de dialogue qui apparaît vous pouvez, si vous le souhaitez, définir un nouveau nom pour le fichier dupliqué. Ensuite, faites « OK ».
Figure 1. Dupliquer Photoshop
Étape 2 : Convertissez votre image en mode couleur indexée
Afin de réduire le nombre de couleurs dans l’image, choisissez « image » > « Mode » > « Couleurs Indexées ». Si votre image est en mode CMJN, vous devrez la convertir en RGB, puis choisir « Couleurs Indexées ».
Figure 2. Couleur indexée Photoshop
Étape 3: Réduissez le nombre de couleurs dans l’image
Dans la boîte de dialogue « Couleurs Indexées », réglez le nombre de couleurs au nombre de couleurs que vous voulez dans votre nuancier, pour notre tuto, nous avons choisi 16. Ensuite, veillez à ce que « Cache » et « Tramage » soient sur « Sans ». Terminez en cliquant sur « OK ».
Figure 3. Boîte de dialogue « Couleurs Indexées » Photoshop
Étape 4: Visualisez la table des couleurs
Maintenant, vous avez la possibilité de visualiser la table de couleur qui a été créée lorsque vous avez converti votre image en mode « Couleurs Indexées ». Pour ce faire, choisissez « Image » > « Mode » > « Table des couleurs ». Vous visualisez désormais, les couleurs qui ont été sélectionnées à partir de votre image.
Figure 4. Table des couleurs Photoshop
Étape 5 : Enregistrez votre table des couleurs
Une fois les étapes précédentes effectuées, vous pouvez désormais enregistrer la table des couleurs obtenue. Dans le cas contraire, vous perdrez ce nuancier. Du coup, cliquez sur le bouton « Enregistrer » dans la boîte de dialogue « Table des couleurs », puis l’enregistrer dans un dossier que vous aurez créé au préalable qui est facilement accessible. N’oubliez pas de donner un nom à votre nuancier 😊 !
Figure 5. Boîte de dialogue de table de couleur Photoshop
Étape 6 : Chargez votre nuancier
Afin de charger votre nouveau nuancier, il vous suffit de cliquer sur le menu contextuel du panneau « Nuancier » et de choisir « Importer les nuanciers ». Par la suite, naviguez vers le dossier où vous avez enregistré votre « Nuancier ». Attention, il est possible que le nuancier n’apparaisse pas ! Si tel est le cas, pensez tout simplement à choisir « Table de couleurs (*.ACT) » dans le menu déroulant qui se trouve en bas à droite de l’explorateur de fichiers. Pour finir, cliquer sur « Charger ».
Figure 6. Importer les nuanciers
Vous pouvez maintenant utiliser les couleurs de votre nuancier personnalisé et laisser libre cours à votre imagination. Si vous voulez en découvrir plus sur ce logiciel de retouche d’image, pensez à profiter d’une de nos formations Photoshop à distance par classe virtuelle grâce à votre CPF.