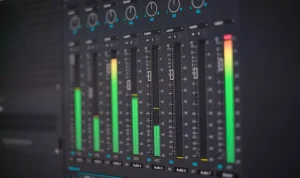Les motifs intéressent surtout ceux et celles qui doivent faire des créations pour les vêtements ou des packagings. D’ailleurs, durant les formations Illustrator à distance que nous avons dispensées pour notre client CELIO, nous avons justement abordé le sujet. Alors, si vous voulez savoir comment créer un motif dans Illustrator, c’est le moment !
Créer un motif dans Adobe Illustrator : utiliser des formes simples !
Pour créer votre motif, nous vous conseillons dans un premier temps d’utiliser des formes assez simples. Aujourd’hui, nous vous proposons de créer un motif floral dans Illustrator. Pour créer la fleur, suivez les étapes ci-dessous :
- Créez un nouveau document Illustrator (format A4 en mode RVB).
- Tracez un cercle de 10mm (hauteur et largeur) et appliquez du jaune comme couleur de fond.
Pour créer les pétales, il vous faut suivre ces étapes :
- Dessinez une ellipse au-dessus du centre de votre fleur et colorez cette dernière en bleu ciel.
- Par la suite, sélectionnez le point d’ancrage le plus haut de l’ellipse avec l’outil « Sélection directe » et transformer le point en angle.
- Une fois que c’est fait, appliquez une transformation miroir sur le pétale en faisant une copie et faites glisser la copie en dessous du cercle jaune tout en restant dans l’axe.
- Ensuite, sélectionnez les deux pétales et associez-les en faisant un clic droit sur la sélection et en choisissant « Associer » dans le menu déroulant.
- Appliquez une transformation de rotation sur ces objets et le tour est joué.
Bien entendu, on vous a mis le tout dans cette vidéo. Du coup, n’hésitez pas à la visionner.
Comme vous le voyez, rien qu’avec des formes simples, nous avons réussi à créer une fleur. Maintenant, découvrons comment créer un motif à partir de cet objet.
Les étapes à suivre pour créer le motif floral
Après avoir réduit votre objet, sélectionnez ce dernier et cliquez sur l’onglet « Objet » puis « Motif » et, par la suite « Créer ». Cette manipulation affiche la boîte de dialogue « Options de motif ». Ensuite, vous pourrez faire les paramétrages suivants :
- La première icône en haut à gauche vous permet d’utiliser les poignées de redimensionnement pour revoir l’espace entre vos fleurs.
- La zone « Nom » vous permet d’attribuer un nom à votre motif.
- Ensuite, vous pouvez revoir le type de mosaïque afin d’apporter un impression de mouvement à votre motif.
Une fois terminé, vous pouvez cliquer sur « Terminer » dans le bandeau qui apparaît juste en dessous du nom de votre document.
Enfin, une fois que c’est fait, le motif est automatiquement enregistré dans votre Nuancier. Pour l’appliquer sur vos formes, il vous suffit de sélectionner ces dernières et de cliquer sur votre motif.
Pour revoir les étapes ci-dessous en vidéo cliquer sur ce lien.
Vous pouvez désormais utiliser des motifs sur Adobe Illustrator afin de sortir des sentiers battus et d’avoir des design qui en jettent. De plus, cela ne se fait qu’en quelques clics seulement.
Nos formations Illustrator sont prises en charge par Mon Compte formation.