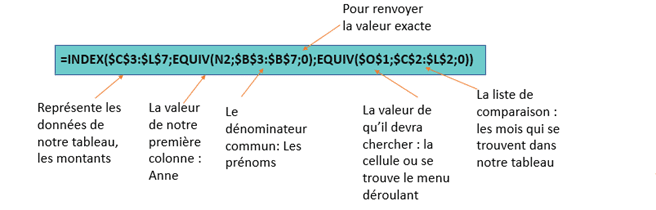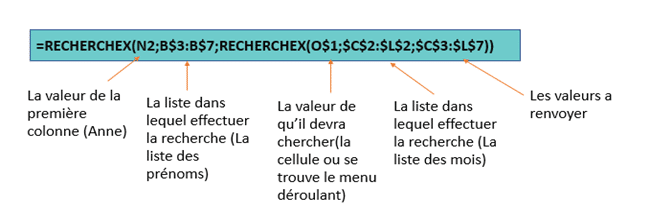Excel propose de nombreuses fonctionnalités pour vous aider à présenter vos données. L’une de ces fonctionnalités se trouve être des graphiques. Cependant, vous l’aurez peut-être remarqué, un graphique qui regroupe les informations de toutes les colonnes devient très rapidement illisible.
Une alternative à ce type de graphique que l’on connait tous, c’est un graphique géré par un menu déroulant.
Pour une remise en mémoire des essentiels sur comment créer et modifier des graphiques avant de voir les graphiques dynamiques.
Etape 1 – Création du tableau
- Nous allons commencer par créer un tableau comme dans l’exemple ci-dessous, ou vous pouvez aussi cliquer ici pour le télécharger.
- Au-dessus du tableau qui se trouve à droite, il y aura une liste déroulante avec les mois présents dans les différentes colonnes. (J’y ai ajouté une couleur de remplissage bleu clair pour la repérer plus facilement).
Revoyez les bases sur comment créer des listes déroulantes si nécessaire.
Dans le tableau à droite il y aura :
- Une colonne pour les noms, qui seront ensuite trier de A-Z
- Une colonne pour les valeurs selon le mois sélectionné dans le menu déroulant.
Etape 2 – Insertion des fonctions
Il y a ici deux méthodes que vous pouvez utiliser :
- INDEX + EQUIV
- RECHERCHEX
A noter que la RECHERCHEX est présente que sur la version Excel 365.
INDEX + EQUIV :
- La fonction INDEX (Tableau ; No_Ligne ; No_Colonne) permet de retrouver la valeur d’une cellule dont les coordonnées sont indiquées par le No_Ligne et le No_Colonne.
- Et la fonction EQUIV c’est pour convertir la valeur du menu déroulant en colonne dans le tableau initial.
La fonction complète s’écrit :
RECHERCHEX :
La fonction Excel RECHERCHEX recherche une valeur dans un tableau puis retourne la valeur correspondante (à la même position) dans un second tableau.
La fonction complète s’écrit :
Etape 3 – Insertion du graphique
- Le plus compliqué se trouve maintenant derrière vous. Il ne vous reste plus qu’à créer un graphique à partir du tableau de 2 colonnes que vous avez à droite (Les cellules N2:O6).
- Je vous invite maintenant à sélectionner un graphique de votre choix, et vous pourrez à ce moment-là alterné les mois de votre liste déroulante pour que votre graphique soit plus lisible.
Vous avez maintenant tous les outils pour créer un graphique dynamique efficacement.
N’hésitez surtout pas à nous contacter pour approfondir vos connaissances sur Excel, de l’initiation à l’optimisation. De plus, toutes nos formations Excel sont entièrement financées dans le cadre du CPF ! Et c’est le cas pour toutes nos formations en bureautique entièrement finançables CPF.