Sur Excel, l’une des fonctionnalités les plus prisées des utilisateurs est le tableau croisé dynamique.
Ceux qui l’utilisent ne jurent que par cette fonctionnalité qui permet de faire des analyses et des synthèses.
Mais comment cette fonctionnalité marche-t-elle réellement ?
Voici les étapes pour créer votre premier tableau croisé dynamique.
Création d’un tableau croisé dynamique
Pour créer un tableau croisé dynamique convenable, tout commence par une base de données en bonne et due forme. Celle-ci doit comporter des en-têtes de colonnes et peut contenir différents types de données, telles que du texte, des chiffres et des dates. Le tableau croisé dynamique permettra alors de synthétiser les données se trouvant dans cette base.
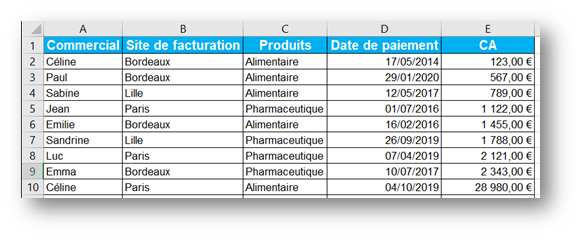
Pour cela, nous prendrons comme exemple la synthèse suivante : Calculer le total du chiffre d’affaire pour chaque commercial. Il est vrai qu’il est possible de filtrer par commercial, pour ensuite faire des sommes, mais le tableau croisé dynamique vous permettra de gagner du temps (n’est-ce pas là le but d’utiliser Excel ?).
Pour le créer, cliquez sur l’une des cellules de votre base de données et allez dans l’onglet « Insertion », puis « Tableau croisé dynamique ».
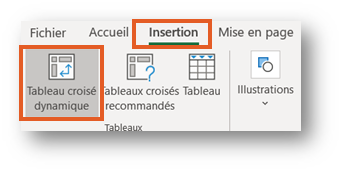
Dans la boite de dialogue, vous remarquerez que toute votre base de données a été sélectionnée automatiquement. Pour plus de lisibilité, laissez cochée la case « Nouvelle feuille de calcul ». Puis, cliquez sur le bouton « OK ».
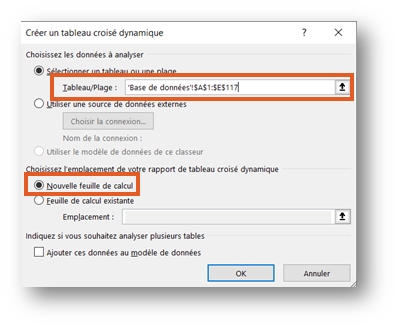
Les champs du tableau croisé dynamique
Le tableau croisé dynamique apparaît alors sur une nouvelle feuille, alors qu’un volet apparaît sur la droite de votre écran. Celui-ci s’appelle « Champs de tableau croisé dynamique » et n’est visible que lorsque vous vous positionnerez sur l’une des cellules de votre synthèse. Mais qu’est-ce qu’un champ exactement ? Il est question de vos en-têtes de colonnes tout simplement. Chaque titre devient ainsi un champ et ce sont ces champs qui vous permettront de construire votre synthèse.
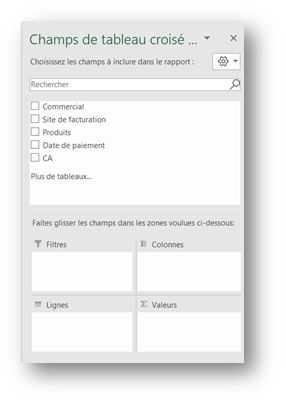
Pour y arriver, gardez-en tète que ce sont les 4 zones se trouvant sur la partie inférieure du volet qui vous aideront. Il vous faudra déplacer les champs dans ces zones, mais attention, pas n’importe comment ! Chacune de ces zones sera utilisée pour une raison bien précise.
- Valeurs – utilisée pour faire un calcul (somme, moyenne, nombre, etc)
- Lignes – Utilisée pour afficher vos données en ligne (verticalement)
- Colonnes – Utilisée pour afficher vos données en colonne (horizontalement)
- Filtres – Utilisée pour filtrer vos données.
Partez toujours du principe que la zone la plus importante et la zone « Valeurs ». Comme il s’agit dans notre exemple du total des chiffres d’affaires de chaque commercial, il faudra glisser le champ « CA » dans la zone valeur. Le calcul obtenu par défaut est la somme.
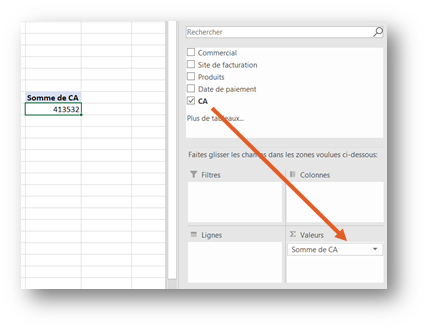
Par la suite, si vous souhaitez que chaque commercial s’affiche sur une ligne différente, il faudra glisser le champ « Commercial » dans la zone « Lignes ». Votre tableau croisé dynamique détaillera automatiquement les informations par commercial et le tour est joué ! Eh oui, pour créer une synthèse, c’est aussi simple que cela.
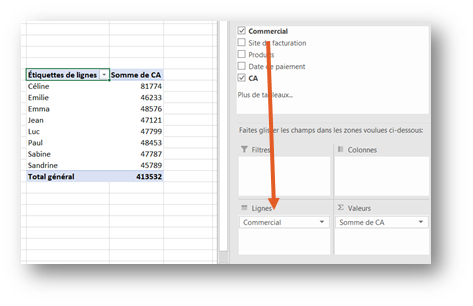
Des synthèses rapides et modulables
Bien entendu, les avantages du tableau croisé dynamique ne s’arrêtent pas là. Il est possible d’aller plus loin. Si vous souhaitez détailler les informations par commercial et par produit, vous pouvez continuer à glisser les champs dans les zones. En utilisant uniquement la zone « Lignes », le tableau sera tout en longueur car les données s’affichent à chaque fois sur une ligne différente.
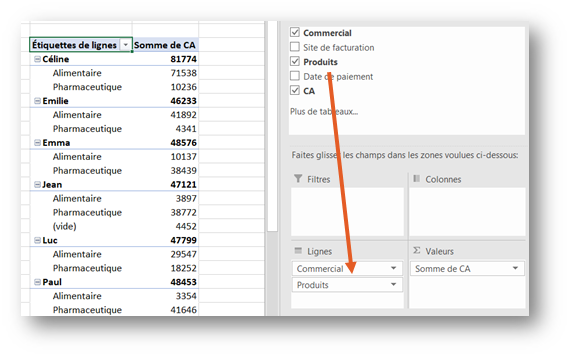
A l’inverse, si vous glissez « Produit » dans la zone « Colonnes », chaque produit se positionnera dans une colonne différente et le tableau sera plutôt en largeur. Les 2 synthèses affichent actuellement les mêmes informations, mais de deux façons différentes. Entre ligne et colonne, ce sera à vous de choisir, car il n’y a pas vraiment de disposition parfaite. Le but est de vous assurer que les informations soient lisibles.
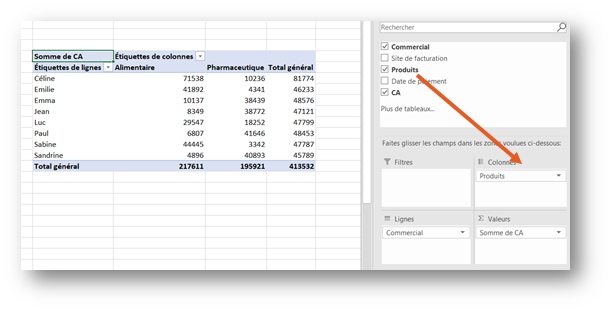
Et du coup, à quoi sert la zone « Filtres » ? Comme le nom l’indique, il vous sera possible de filtrer votre synthèse. En y glissant un champ, par exemple « Site de facturation », vous pourrez vous concentrer uniquement sur l’un des sites, en le sélectionnant. Vous remarquerez que dans le dernier exemple, les quatre zones sont utilisées en même temps.
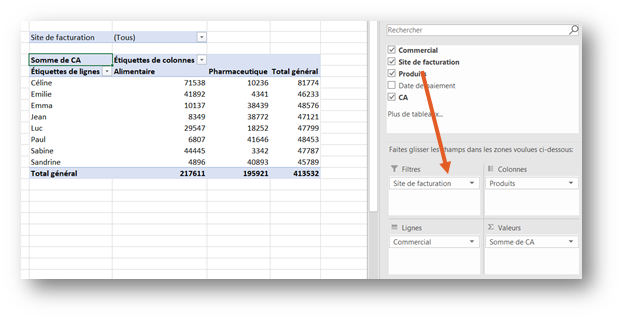
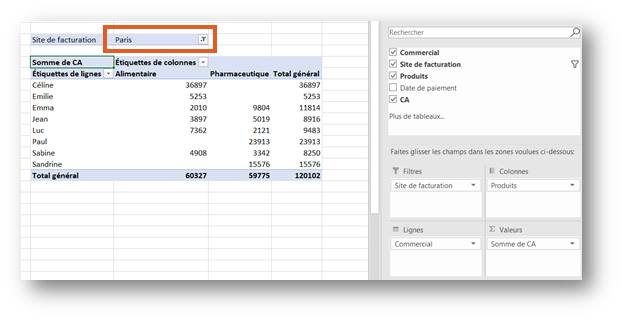
Pour analyser vos informations dans Excel, il n’y a donc rien de mieux que le tableau croisé dynamique. Celui-ci se crée à partir d’une base de données et permet de synthétiser rapidement les données de la base. Pour obtenir la meilleure synthèse possible, partez du principe que la zone « Valeurs » est utilisée pour les calculs, les zones « Lignes » et « Colonnes » pour l’affichage et la zone « Filtres » pour filtrer vos informations.
En mettant en pratique ces manipulations, vous serez en mesure de maîtriser ce formidable outil.
Suivez nos formations à distance sur Excel pour progresser rapidement sur les fonctionnalités avancées du logiciel. Vous pourrez partager à distance directement vos propres documents de travail pour pratiquer et acquérir les bons réflexes.










