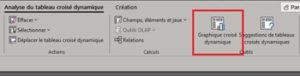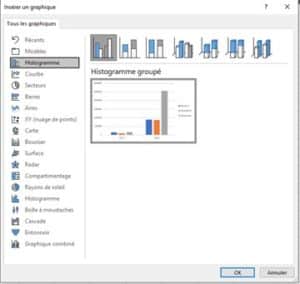Notre article du jour vous permet de découvrir comment créer des graphiques croisés dynamiques sur Excel. Cependant, il faut savoir que l’utilisation de ce type de graphique dépend de certains cas de figure que nous allons vous énumérer ci-dessous.
Avant de poursuivre, notez que les points que nous allons développer dans ce tuto font partie de la formation Excel à distance que nous vous proposons sur notre site.
Créer des graphiques croisés dynamiques : pourquoi utiliser ce type de graphique ?
Tout d’abord, voyons pourquoi serait-ce pertinent d’utiliser un graphique croisé dynamique.
- Pour illustrer visuellement les données d’un tableau croisé dynamique. En effet, un graphique créé à partir d’une base de données résulte souvent à un visuel illisible et incompréhensible.
- Afin de créer un journal de bord à partir d’une base de données.
Vous l’aurez certainement compris, générer un graphique croisé dynamique à partir d’un tableau qui ne fait que quelques lignes ne sert strictement à rien. Tout d’abord, il vous faut une base de données que vous pourrez utiliser pour générer un tableau croisé dynamique. Par la suite, en utilisant la synthèse obtenue, vous pourrez créer un graphique croisé dynamique.
Formation bureautique à distance
Comment faire pour créer des graphiques croisés dynamiques à partir d’une base de données ?
La première étape consiste à insérer un tableau croisé dynamique, idéalement sur une nouvelle feuille de calcul, à partir de votre base de données. Pour ce faire, suivez ces étapes :
- Veillez à ce que votre base de données respecte bien les règles de base à mettre en œuvre pour la création d’un tableau croisé dynamique.
- Par la suite, vous pourrez suivre les étapes du tuto : Tableau croisé dynamique : comment synthétiser vos données ? pour générer votre synthèse. Une fois que c’est fait vous pourrez créer le type de graphique qui correspond le plus à votre besoin.
Générer un graphique à partir d’un tableau croisé dynamique
Après avoir inséré votre tableau croisé dynamique, vous pouvez désormais créer le graphique correspondant à ce dernier. Voilà comment faire :
- Cliquez sur un élément de votre tableau croisé dynamique.
- Puis, dans l’onglet contextuel « Analyse du tableau croisé dynamique », choisissez « Graphique croisé dynamique » dans le groupe « Outils ».
- Ensuite, dans la fenêtre « Insérer un graphique », choisissez le type de graphique qui correspond le plus aux données de votre tableau croisé dynamique et cliquez sur le bouton « OK », en bas à droite.
- Une fois que c’est fait, votre graphique apparaît juste à côté de votre tableau croisé dynamique.
- Si vous souhaitez déplacer votre graphique sur une nouvelle feuille, vous n’avez qu’à faire un clic droit sur la zone de graphique de ce dernier et, par la suite, choisir « Déplacer le graphique » dans la liste qui vous est proposée.
Pour conclure, on peut dire que la création d’un graphique croisé dynamique ne se fait qu’en quelques clics seulement.
Toutefois, pour aller plus loin avec l’utilisation de ce type de graphique, n’hésitez pas à découvrir les possibilités qui s’offrent à vous en optant pour une Formation bureautique à distance par classe virtuelle.