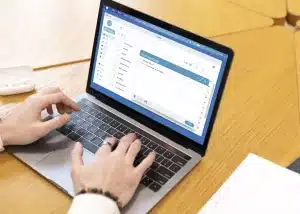Vous faites partie de ceux qui utilisent Teams pour mieux collaborer et communiquer avec vos collègues ? Du coup, vous devez songer à découvrir le planificateur de Microsoft pour mieux gérer et attribuer des tâches via Teams. Dans cet article, vous allez découvrir comment faire pour utiliser cet outil très efficace.
Pour rappel, Teams n’est pas seulement un outil de communication mais il permet également de travailler en collaboration. En effet, le logiciel vous permet de partager des fichiers Word, Excel, Sway ou même des formulaires, entre autres. Ce n’est pas tout, il est également possible de travailler à plusieurs et en temps réel sur ces différents fichiers.
L’une des applications que vous pouvez intégrer dans Teams c’est le planificateur de Microsoft. Cet outil est parfait pour la création et la gestion de tâches. Vous pouvez même l’intégrer dans Microsoft Outlook. Cerise sur le gâteau, bien que vous puissiez utiliser cette application pour la gestion de vos tâches, la puissance de cette dernière se trouve dans son utilisation en équipe. Par exemple, cela vous permet d’avoir des informations concernant l’avancement des tâches de vos collègues si vous êtes à plusieurs sur un projet.
Comment ajouter le planificateur de Microsoft à un canal d’équipe ?
- Dans votre canal d’équipe, sélectionnez Ajouter un onglet +.
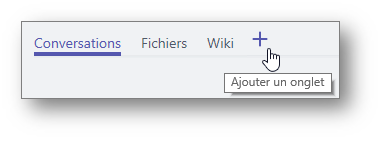
2. Dans la boîte de dialogue Ajouter un onglet, choisissez Planificateur.
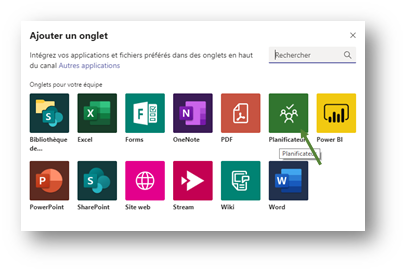
3. Vous avez ici deux options :
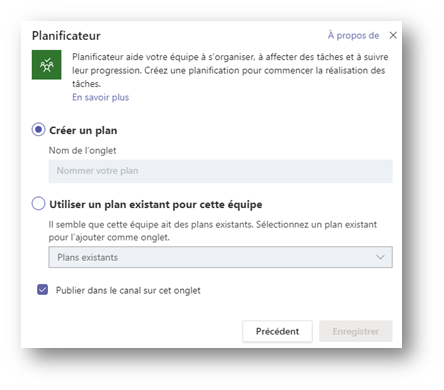
4. Cochez « Créer un plan » ou si vous avez déjà un cochez la deuxième option : « Utiliser un plan existant pour cette équipe »
5. Indiquez si vous voulez publier sur le canal relatif à l’onglet, puis sélectionnez Enregistrer.
L’onglet est ajouté à côté de vos autres onglets de canal d’équipe, et vous pouvez commencer à ajouter des tâches à votre tableau.
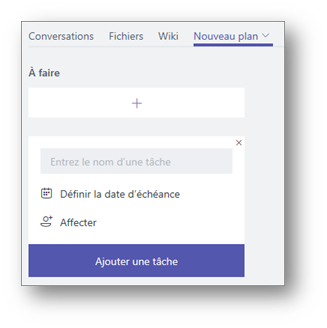
6. Répétez cette procédure pour ajouter autant de plans que vous le souhaitez pour votre canal.
Remarque : Vous pouvez également ajouter le même plan à plusieurs onglets. Cette opération n’entraîne pas la création d’une copie de votre plan.
Comment travailler sur le planificateur de Microsoft dans Teams ?
Après avoir ajouté le planificateur de Microsoft dans Teams, vous pouvez commencer à l’utiliser de deux façons :
- L’onglet Planificateur dans le canal :
Vous avez la possibilité d’effectuer les actions de base du Planificateur, telles que l’ajout de compartiments, de tâches, d’affectations et autres. Pour utiliser les fonctionnalités plus avancées du Planificateur, telles que Graphiques et « Échéancier », vous devez ouvrir votre plan dans le Planificateur pour web.
2. Application personnelle du Planificateur :
Dans Teams, dans la colonne de gauche, sélectionnez Autres options…, puis Planificateur.
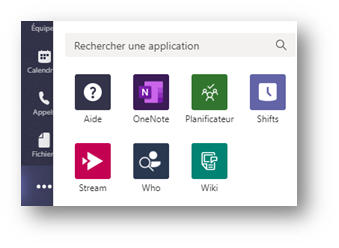
Sous l’onglet « Mes tâches », vous pouvez voir toutes les tâches qui vous sont assignées dans le Planificateur. Les onglets « Récents » et « Tous » affichent les plans créés dans Microsoft Teams que vous avez récemment consultés, ainsi que la liste de tous les plans dont vous faites partie.
3. Sélectionnez À propos de pour en savoir plus sur l’application Planificateur dans Microsoft Teams.
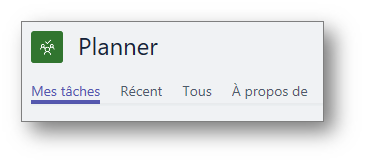
Comment supprimer un plan ou enlever un onglet du planificateur ?
Après avoir utilisé un onglet du Planificateur de Microsoft dans Teams, vous pouvez le supprimer de votre canal d’équipe tout en conservant le plan sous-jacent. Sinon vous pouvez également le supprimer de votre canal en supprimant définitivement le plan sous-jacent. Voici les étapes à suivre :
- Dans votre canal d’équipe, sélectionnez l’onglet du Planificateur que vous voulez retirer ou supprimer, cliquez sur la flèche à côté du nom de l’onglet, puis sélectionnez Supprimer.
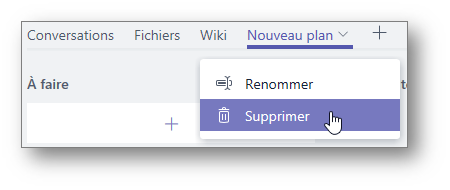
2. Dans la boîte de dialogue Supprimer :
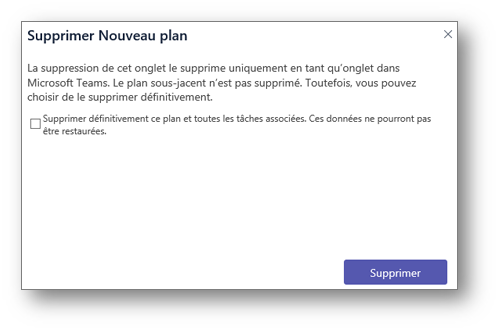
3. Pour supprimer le plan à partir du canal d’équipe : Désactivez la case à cocher Supprimer définitivement ce plan et toutes les tâches associées.
Ces données ne pourront pas être restaurées. Cette case à cocher ne doit pas être activée lorsque vous ouvrez la boîte de dialogue. Le plan n’apparaît plus dans Microsoft Teams, mais bien dans le Planificateur pour le web.
4. Pour retirer et supprimer le plan : Activez la case à cocher Supprimer définitivement ce plan et toutes les tâches associées. Ces données ne pourront pas être restaurées.
Le plan disparaîtra tant de Teams que du Planificateur de Microsoft pour le web.
5. Sélectionnez Supprimer.
Vous l’aurez compris, grâce à cette application signée Microsoft, que vous pouvez intégrer dans Teams, il vous est possible d’aller plus loin dans le travail en équipe. Bref, la gestion de tâches est plus simple et rapide. De plus, cela vous permet de gagner en efficacité. Si vous souhaitez en savoir plus sur Teams et sur ses fonctionnalités, n’hésitez pas à nous contacter !