On dit souvent qu’une image contient un millier de mots et c’est vrai ! Souvenez-vous du fameux slogan « Le choc des mots, le poids des photos ! »
Selon certaines statistiques, les visuels ont plus d’impact que du texte. Pourquoi ? Parce qu’ils sont traités bien plus rapidement par le cerveau.
C’est pour cette raison que l’utilisation de vidéo dans le monde de la formation et du e-learning est essentielle.
Pourquoi ne pas décider d’utiliser une vidéo pour vos formations à distance et ainsi transformer vos contenus pédagogiques en contenus interactifs ?
Aujourd’hui nous vous proposons un article qui vous explique les étapes à suivre pour créer des vidéos percutantes et efficaces en utilisant le logiciel PowerPoint.
1ère étape : créez des diapositives !
Commençons par le commencement !
Comme pour toute présentation, il va falloir débuter par la création de vos diapositives. L’objectif de cette étape et de prendre le temps de bien structurer votre vidéo avec des diapositives d’introduction, de contenu et de conclusion. Allez relire l’article PowerPoint, outil de création de contenus digitaux ? pour en savoir plus.
Concernant le contenu, moins il y en a, mieux c’est !
Autrement dit, restez sur une composition assez simple tout en évitant de surcharger votre diapositive avec du texte et des images.
Voici quelques conseils utiles à suivre lors de la conception de vos diapositives :
- Ajoutez des images : Insérer un arrière-plan ou une image ancrée (mais pas les deux à la fois), pour véhiculer un message.
- Insérez du texte : Pensez à mettre un titre, un sous-titre ou un message clé, sans pour autant envahir votre slide avec un trop plein d’informations.
- Utilisez les options d’objet : N’hésitez pas à jouer avec la transparence des objets et à utiliser des dégradés pour apporter de la profondeur à votre design.
2ème étape : Pensez à utiliser des animations
Après la création de vos diapositives, la prochaine étape c’est l’application d’animations sur les objets de votre présentation. C’est là où la magie commence !
En effet, si vous utilisez les animations là où il le faut et quand il le faut, vous allez définitivement avoir une vidéo efficace et percutante.
Appliquer des animations sur les éléments d’une présentation :
- Cliquez sur l’onglet « Animation » et ajouter des animations d’entrée sur les objets de votre diapositive.
- Par la suite, ouvrez la Volet Animation pour ajuster les options d’animation.
- Dans le volet, faites un clic droit sur la première animation et choisissez « Démarrer avec le précédent ». Cette action déclenche l’animation dès que la diapositive s’affiche. Pour les autres objets, faites un clic droit et choisissez « Démarrer après le précédent ».
- Modifiez la durée et les délais afin de synchroniser les animations à vos explications.
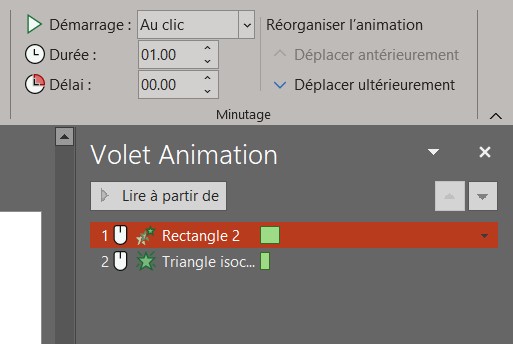
- Testez vos animations en mode diaporama ou en utilisant le bouton « Lire à partir de », du volet animation.
Grosso modo, les animations et les transitions vous permettront d’obtenir de l’interaction dans votre vidéo, n’hésitez donc pas à vous en servir !
3ème étape : l’insertion de vidéos
Effectivement, nous pouvons très bien insérer des vidéos dans des vidéos. Par exemple, vous avez la possibilité d’insérer la version animée de votre logo ou même un enregistrement de votre écran.
Pour ce faire, deux possibilités s’offrent à vous :
- L’insertion d’un enregistrement de votre écran
- L’insertion d’une vidéo partir de votre ordinateur.
Vous pouvez également insérer une vidéo à partir d’une URL (YouTube, par exemple), mais ce n’est pas conseillé de le faire lors de la création d’une vidéo. En effet, le temps de chargement est assez conséquent et cela peut entraîner des bugs.
Comment créer un enregistrement de votre écran ?
- Sous l’onglet « Insertion » cliquez sur « Média », puis « Enregistrement de l’écran ».
- Par la suite, choisissez la partie de l’écran que vous souhaitez enregistrer et choisissez « Audio », pour enregistrer la narration et « Enregistrer le pointeur » pour que l’auditoire puisse voir votre souris, surtout si c’est pour un tuto.
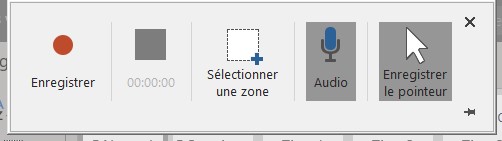
- L’ajustement de la lecture de votre vidéo se fait via l’onglet « Lecture »
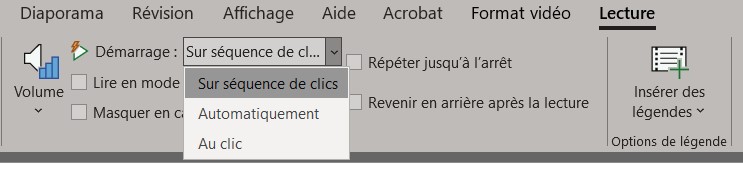
Comment insérer une vidéo à partir de votre ordinateur ?
- Sous l’onglet « Insertion », choisissez « Média », « Vidéo », « Vidéo sur mon PC »
- Parcourez vos dossiers pour trouver la vidéo que vous souhaitez utiliser et cliquer sur « OK ».
- L’ajustement de la lecture de votre vidéo se fait via l’onglet « Lecture »
Si vous souhaitez mettre en pratique avec l’aide d’un formateur expert, suivez nos formations à distance sur Powerpoint pour une mise ne pratique immédiate de toutes ces fonctionnalités avancées.
4ème étape : l’insertion de musique
Que vous ayez une voix-off ou pas, l’insertion d’une musique dans une vidéo apporte un vrai plus.
Vous n’avez pas de musique sous la main ? Rassurez-vous, il y a plusieurs sites sur le web qui propose des musiques libres de droit que vous pouvez acheter à un prix abordable.
Comment insérer de l’audio dans la présentation ?
- Insérer de l’audio : Cliquez sur l’onglet « Insertion » puis « Média ». Ensuite, choisissez « Audio ».
- Modification du fichier audio : Pour modifier le fichier audio inséré, il vous suffit de cliquer sur l’onglet « Lecture ». Vous y retrouverez plusieurs options telles que l’insertion de fondus ou la découpe de l’audio, entre autres.
- Réajustement de la lecture : Dans le groupe « Options audio », de l’onglet « Lecture », vous avez la possibilité de sélectionner le déclencheur de votre fichier audio.
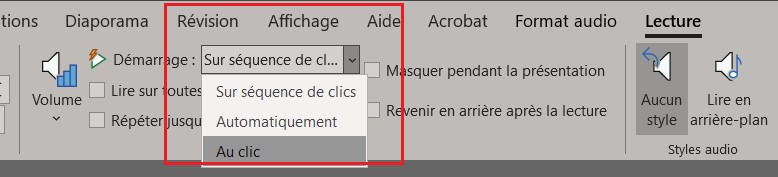
Astuce : Si vous connaissez la durée de votre fichier audio, vous pourrez ajouter un fondu en sortie de 3 à 5 secondes. Cela apporte une touche de professionnalisme et aide l’auditoire à comprendre que la présentation touche à sa fin.
5ème étape : Vérifier votre présentation et exporter votre fichier
Maintenant que vous avez inséré des vidéos, du son et des animations dans votre présentation, vous pouvez exporter votre fichier en format vidéo !
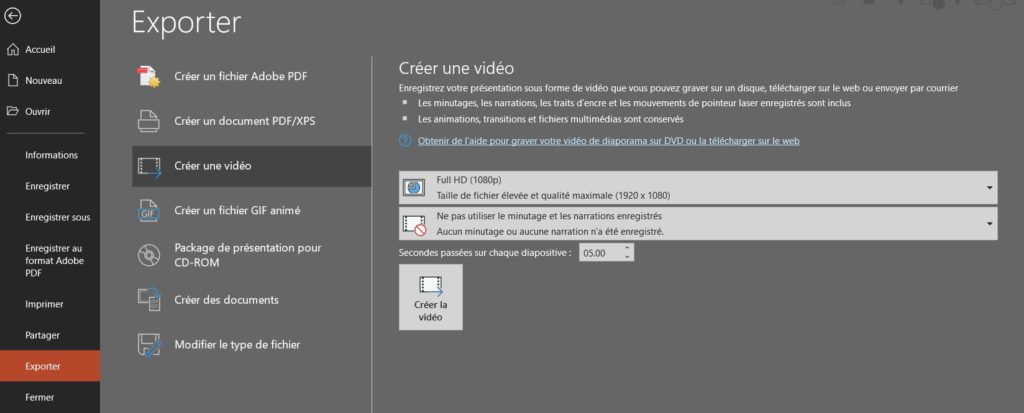
- Révision : Cliquez sur l’onglet « Fichier » et, dans le volet de gauche, choisissez « Exporter », puis « Créer une vidéo ». Juste à droite, vous pourrez revoir et modifier les secondes passées sur chaque diapositive.
- Exporter la vidéo : Sélectionnez la résolution de votre vidéo, cliquez sur « Créer la vidéo » et sauvegardez en format .WMV. À noter que le format .MP4 a tendance à générer certains bugs.
- Le partage : Partagez votre vidéo avec votre équipe ou sur les réseaux sociaux.
Pour conclure, grâce à ces 5 étapes, vous avez la possibilité de créer une vidéo complète et très intéressante.
Voici un exemple d’une vidéo créée avec PowerPoint :
Vous l’aurez compris, concevoir une vidéo est à la portée de tous si vous savez comment utiliser PowerPoint.
Vous souhaitez approfondir vos connaissances en Microsoft PowerPoint ?
Réaliser des vidéos pour rendre vos contenus e-learning plus interactifs et animer vos formations à distance ? Nous avons justement plusieurs programmes de formation pour ça.










