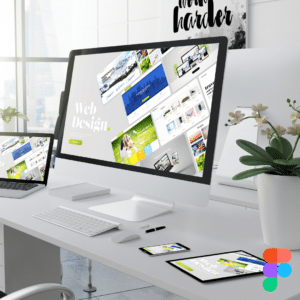Vous faites partie d’une équipe de graphistes qui travaillent sur un projet Photoshop ? Si tel est le cas, cet article vous permettra de découvrir comment collaborer via le Creative Cloud dans Photoshop.
Pour rappel, nous proposons des formations Photoshop à distance par classe virtuelle éligibles au CPF dont les programmes sont disponibles sur notre site.
Collaborer via le Creative Cloud dans Photoshop : Inviter à modifier !
Avant tout, voyons comment vous pourrez partager un document sur lequel vous travaillez et demander à ce qu’une personne puisse modifier ce dernier.
- Ouvrez un document Photoshop et cliquez sur l’icône Inviter à modifier dans le coin supérieur droit de l’application.
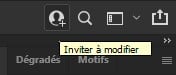
2. Dans l’invitation à modifier le dialogue qui s’ouvre, tapez les adresses mail des destinataires prévus pour collaborer.
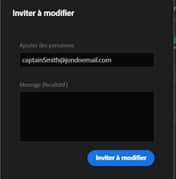
Note : Lorsque vous travaillez sur un document sauvegardé sur votre ordinateur, vous devez au préalable l’enregistrer sous forme de document cloud Photoshop avant de pouvoir inviter quelqu’un à y accéder et à le modifier. Pour ce faire, cliquez sur le bouton « Enregistrer comme un document en ligne ». Ainsi, vous pourrez envoyer des invitations pour la modification de votre document.
- Dans la zone qui s’affiche, vous avez la possibilité d’écrire un message pour le ou les destinataire/s de l’invitation.
- Cliquez sur le bouton « Inviter à modifier » pour envoyer l’invitation.
Une fois que vous avez envoyé l’invitation, vous pouvez voir les noms des destinataires répertoriés sous la section « Membres » dans la boîte de dialogue « Inviter à modifier ». Afin de supprimer un des membres de la liste, il vous suffit de positionner votre curseur sur l’adresse du membre concerné. Une fois que le bouton « Supprimer » apparaît à droite, vous n’avez plus qu’à cliquer dessus et le tour est joué.
Formation Photoshop à distance : réception de l’invitation et modification du fichier partagé.
Votre collaborateur vous a invité à modifier un document ? Tout d’abord sachez que l’invitation à modifier des documents cloud est automatiquement acceptée. Il vous est possible de retrouver l’invitation dans votre boîte mail et l’application Creative Cloud.
Invitation reçue par mail
Dans votre boîte mail cliquez sur l’invitation et choisissez « Ouvrir » afin de consulter le document concerné.
Creative Cloud sur ordinateur de bureau ou le web
- Dans l’application de bureau Creative Cloud ou le site Web Creative Cloud, cliquez sur l’icône en forme de cloche qui se trouve dans le coin supérieur droit pour voir vos notifications.
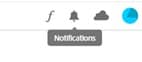
2. Ensuite, cliquez sur la notification concernant le document partagé pour ouvrir ce dernier.
3. Par la suite, cliquez sur « Ouvrir dans Photoshop » si vous souhaitez ouvrir le document dans Photoshop et commencer à le modifier.
Note : Si Photoshop n’est pas installé sur votre ordinateur, vous serez invité à le faire.
Vous pouvez maintenant partager des fichiers Photoshop et collaborer d’une manière efficace avec les membres de votre équipe. Si vous souhaitez découvrir d’autres fonctionnalités de Photoshop, n’hésitez pas à consulter notre programme de formation Photoshop à distance éligible au CPF.