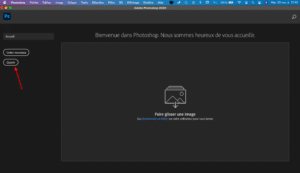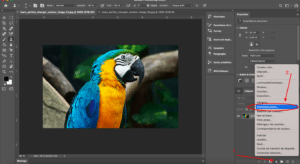Au programme aujourd’hui, un tutoriel très simple mais très efficace.
Ce tutoriel vous permettra d’améliorer vos images sur photoshop. Nous allons voir ensemble comment changer une ou plusieurs couleurs sur un objet ou un sujet dans une image ou une photo.
Cette technique relativement simple à réaliser est destinée aux débutants. Elle vous permettra de personnaliser vos images ou photos avec les couleurs de votre choix.
Avant de commencer, sachez que vous pouvez retrouver nos formations à distance Spécial débutant sur Photoshop pour une utilisation basique de ce logiciel.
Vous aurez besoin de vos images afin de pouvoir pratiquer ces techniques avec nous. Vous pouvez aussi, si vous le préférez, télécharger les 2 images que nous allons nous-même utiliser pour ce tutoriel en cliquant sur les 2 liens ci-dessous.
Étape 1 : choix d’une image
Rentrons tout de suite dans le vif du sujet en passant à l’étape 1.
Cette étape consiste simplement à ouvrir nos images dans Photoshop en cliquant sur le bouton « ouvrir » et en choisissant vos images. Ci-dessous comment faire en image.
Nous allons commencer par insérer un calque de réglage sur les 2 images.
Pour se faire nous allons aller sur la première image, ensuite nous allons cliquer sur l’icône « Créer un calque de réglage ou de remplissage » en bas à droite. Poursuivons en choisissant « Teinte/Saturation ». Répétez la même opération pour la deuxième image.
Voici cette opération en image:
Étape 3 : saturation et luminosité
Vous devriez voir apparaître un menu de propriétés où vous avez les options « Teinte , « Saturation » et « Luminosité ».
En choisissant une couleur différente dans la barre « Teinte », vous remarquerez que les couleurs sur notre image changent en fonction de la couleur que vous aurez choisi. Répétez la même opération pour changer la Saturation et la Luminosité sur Photoshop.
Vous avez déjà appris avec cette étape comment changer les couleurs, la saturation et la luminosité globale de votre image. Mais comment changer uniquement une couleur sur votre image ?
Comment faire pour changer uniquement une seule couleur dans notre image ? Surtout quand vous allez utiliser une image sur un fond blanc où vous ne voudrez pas que le fond soit affecté ?
C’est ce que nous allons maintenant apprendre avec l’étape 4. Nous utiliserons notre deuxième image de caméléon sur un fond blanc.
Étape 4: changement de couleur sur Photoshop
Nous passons maintenant à notre deuxième onglet pour accéder à notre deuxième image.
Nous aurons déjà créé notre calque de réglage en cliquant sur l’icône « Créer un calque de réglage ou de remplissage » en bas à droite. Puis, « Teinte/Saturation » comme nous l’avons vu dans l’étape 2.
Ici nous voulons seulement changer les couleurs verts du caméléon sans pour autant que le fond blanc ou les autres couleurs ne changent.
Pour se faire, nous allons simplement cliquer sur « Global » sous « Paramètre prédéfini ».
Choisissons dans le menu déroulant « verts ». Lors de cette opération, nous avons ordonné à Photoshop de ne changer les couleurs vertes sur notre image en fonction de ce que vous allons choisir. A partir de là, il vous suffit de choisir vos réglages sur Photoshop et le tour est joué.
Répétez les mêmes opérations en choisissant d’autres couleurs sur votre image.
Il est intéressant de savoir que Photoshop ne modifiera pas la couleur que vous venez de changer. Par exemple, si, disons que nous avions choisi de modifier la vert du caméléon en rouge. Par la suite, nous voulons changer les nuances de rouge de la branche en jaune.
Cette opération n’affectera pas le premier changement que nous avons effectué sur le caméléon – Photoshop sait que nous venons nous même de changer cette couleur.
Ce qu’il faut retenir sur les changements de teintes
Voilà! Vous savez maintenant comment faire pour changer les teintes d’une image ou d’une photo. Vous pouvez aussi maintenant changer une teinte spécifique sur une image. Amusez vous donc à changer les couleurs de vos vêtements, du ciel ou encore d’un objet quelconque sur vos photos.
Il existe bien sûr des techniques beaucoup plus poussées qui vous permettront de personnaliser encore plus vos images / photos. Vous pourrez les maitriser avec une bonne initiation et une formation suivie. Contactez-nous pour approfondir vos connaissance sur Photoshop. Vous travaillerez à distance avec un professionnel et nous nous occuperons de la mise en place de votre dossier de formation.
Si vous êtes adhérent Opcommerce, des formations peuvent être prises en charge intégralement. De plus, toutes nos formations sont éligibles CPF !
Restez connectés et à bientôt pour un nouveau tutoriel sur Photoshop.